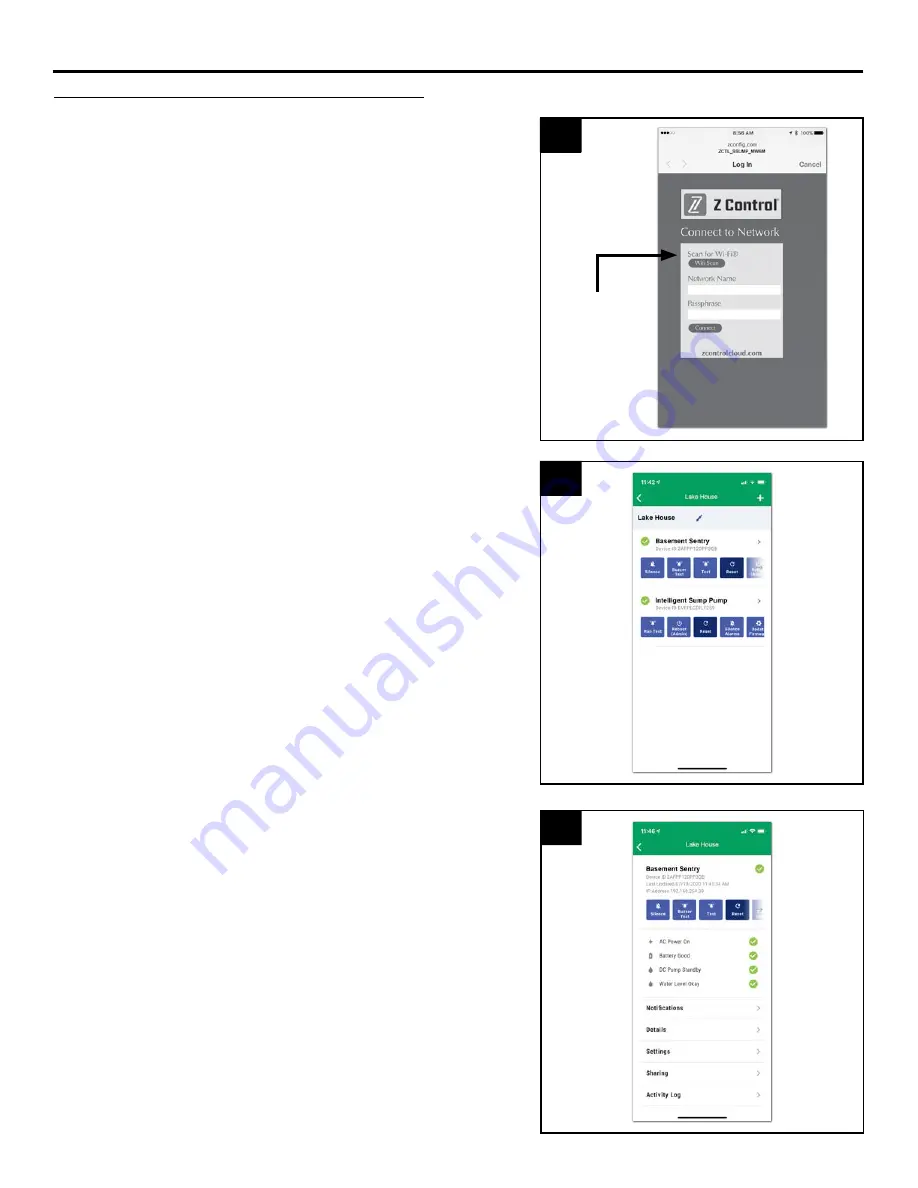
11
© 2021. All rights reserved.
7
7. You can now return to the Z Control
®
app to find your new
device set up in the location you previously selected. You
can always change a device to a different location in your
account.
Use the Mobile App (iOS and Android) (Continued)
6. When the captive screen opens, use the WiFi Scan button to
find the WiFi network you want the controller to use, select
it from the list provided at the bottom of the screen (you
may need to scroll), and type the password in the field. The
Z Control
®
LED should be solid within a minute, indicating
successful connection to the router and the Z Control
®
Cloud.
Upon first connecting to the cloud, the Basement Sentry
controller may immediately update its firmware over-the-air
(OTA), if an update is available. If an update is taking place,
the Z Control
®
LED will flicker for up to one minute while the
update is downloaded. The Z Control
®
LED will be solid and
all other LEDs will turn off while the update is being installed.
After up to one minute, the controller will restart and return
to normal operation. The controller alert history on the Z
Control
®
Cloud will also be updated with the firmware update
information, and any email accounts that are set up will be
notified.
6
Click WiFi
Scan button
8
8. Open the Basement Sentry app to explore current
status, configuration settings, and commands available,
such as Pump Test, Buzzer Test, Silence, etc. Perform
these test to be sure everything works as expected.
Reset all alarms when you are finished.
CONNECTING THE CONTROLLER TO Z CONTROL
®








































