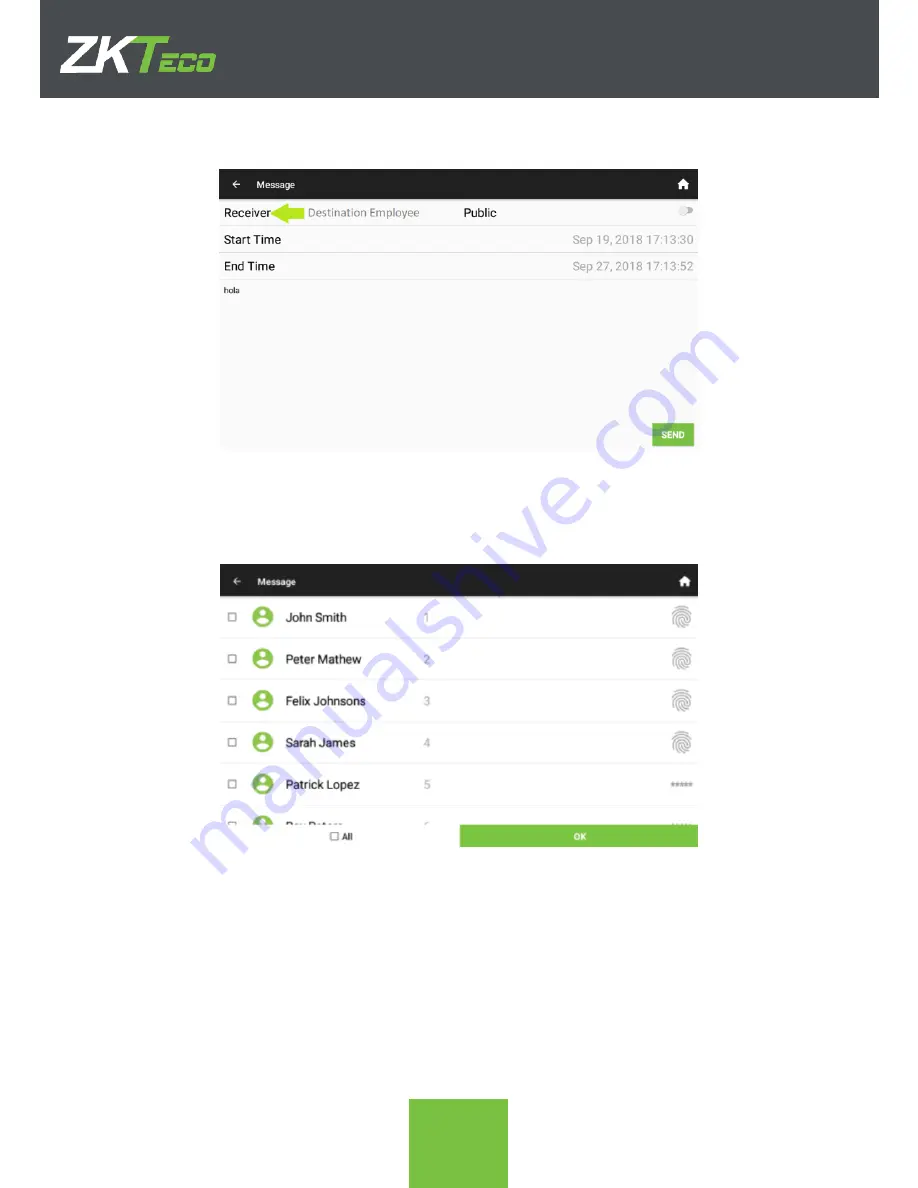
ZPAD+ User Manual
23
on Receiver, or is directed
to all the employees
, by setting to
ON
the
Public
field.
3. When clicking on
Receiver
, an
Employee
selection screen will open, in order to
select the employees that are going to receive the message.
Notice
that it is
possible to select
all the employees
, this will
NOT
make the message
Public
, as
Public messages are delivered
without punching
, and a Message configured like
this will not. Once the employees have been selected. Click
OK
4.
Start and End
Time mark the time in between the message will be shown.
Both
options show the same options. First, the date of start/end is asked.






























