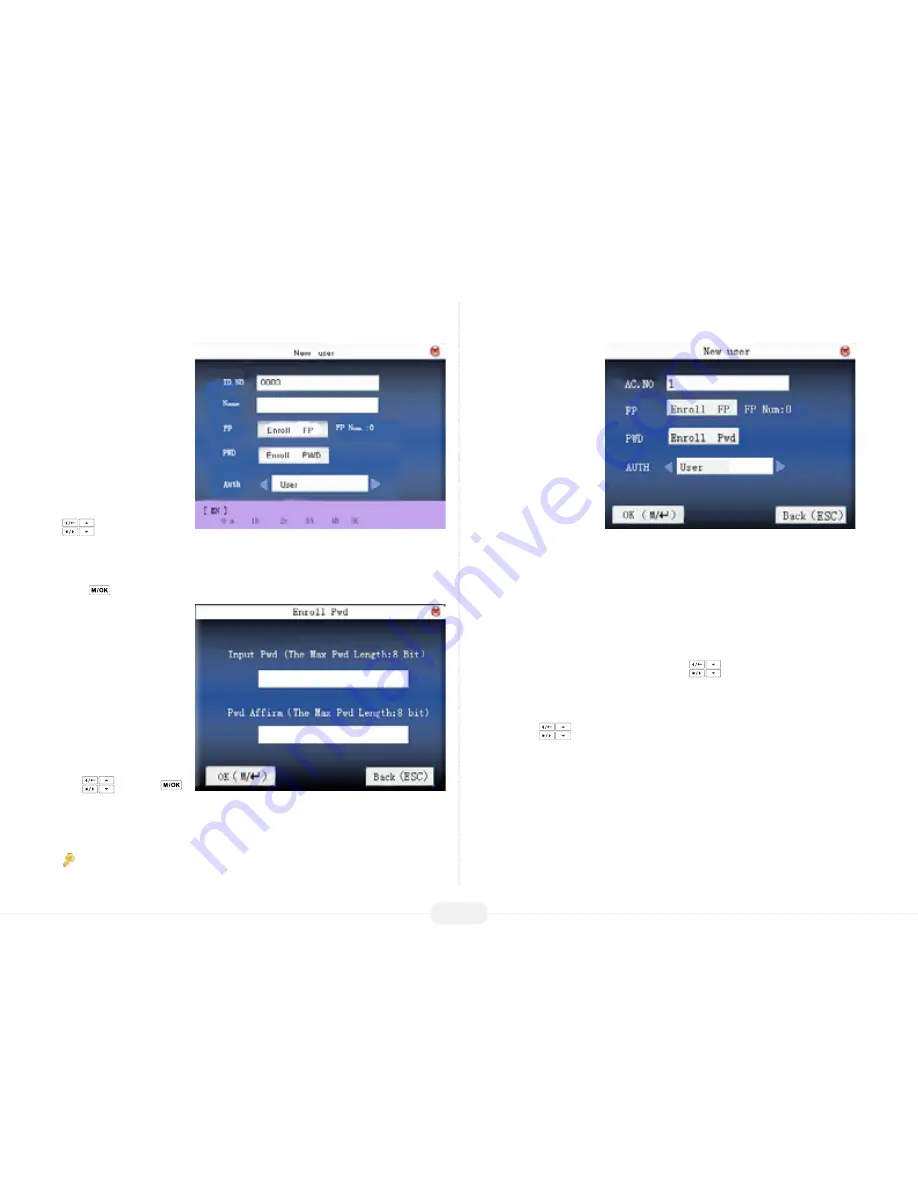
US922 USER GUIDE | 2016
14
Enroll New User
Password (PWD)
NOTE: A password is NOT
required.
However, a pass-
word can be used if a user is
having difficulty having his/
her fingerprint recorded or
recognized by the US922.
From within the New
User Menu, scroll with the
keys until the cursor
is in the
PWD
field.
Notice
Enroll Pwd
will become highlighted:
Press
to accept selection.
Notice the following screen
appears:
In the “Input Pwd” field,
enter a password of 1 to 8
characters.
Then scroll down to the
“Pwd Affirm” field and re-en-
ter the same password.
After completed, scroll with
the
keys until
(M/<-) is highlighted. Then
press the OK key to accept.
After saving the password, the screen will return to the New User menu and the icon
will display alongside
Enroll Pwd
. This indicates a password has been saved and
registered to that user.
Set New User Au-
thority (AUTH)
The US922 recognizes two
(2) types of users:
1. User
NO administrative rights;
Only Check/Clock-in/out
and/or need door access.
2. Admin
UNRESTICTED US922 sys-
tem rights;
Can add, modify and delete user and door access.
Note:
Until an administrator is actually registered on the US922, ALL users have unre-
stricted access to the US922 menu settings (i.e. Add/Edit/Delete users).
For this reason, we advise enrolling an “administrator” after initial installation to help
ensure safeguarding both the US922(s) and the customer door entrance(s).
From within the New User Menu, scroll with the
keys until the cursor is in the
AUTH
field.
“AUTH”
is the abbreviation for
“authority.”
Scroll with the
keys to choose either
User
or
Admin.



























