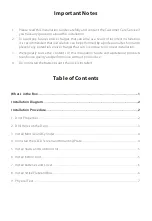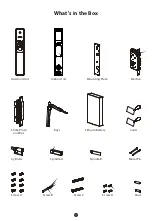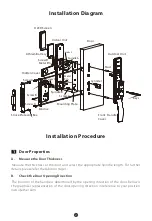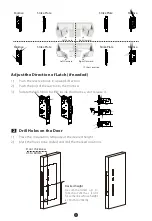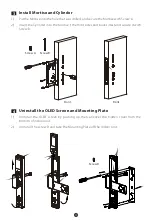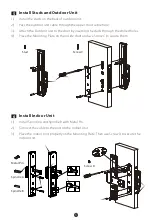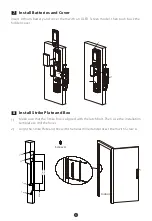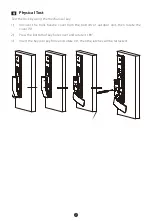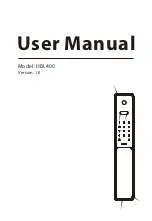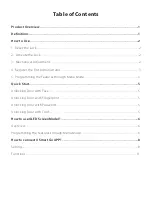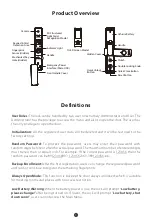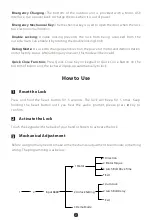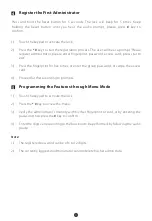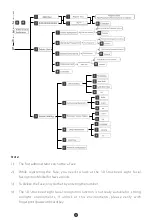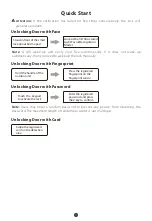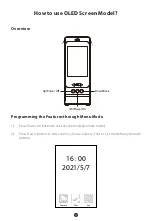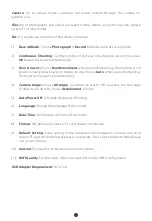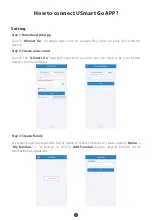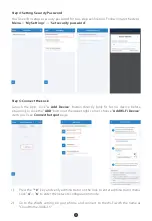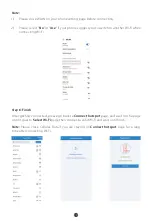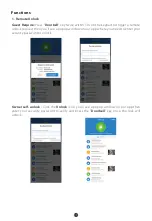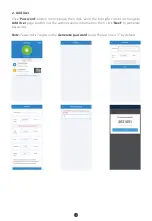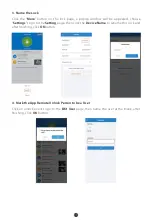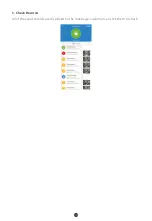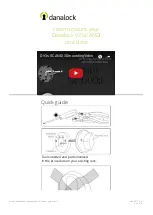Important Notes
HBL400 is an intelligent Smart Lock. If the lock is not installed properly, it may affect
the lifetime of the lock. We suggest you to install the lock after furnishing. Please
prefer a professional technician to install the lock as per our installation standard.
To ensure your security, please check the box of keys when opening the product
package.
1.
Please initialize the lock after installation and set the Administrator immediately to
avoid others opening the door illegally.
2.
3.
Please keep your Administrator’s information confidential.
4.
Please keep the mechanical keys in a separate place to avoid any criticality.
5.
To use the lock more efficiently, please refer the User Manual before using the lock. If
you have any queries, please feel free to contact the Company's Client Service Center
from any place or contact the Service Center headquarters.
6.
Please visit our company's website at anytime for our service information and regular
updates on products.
7.