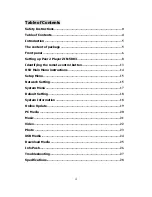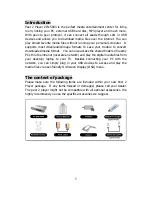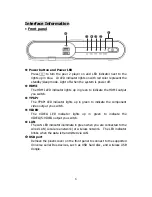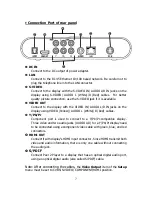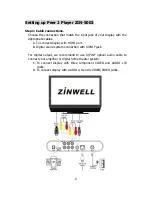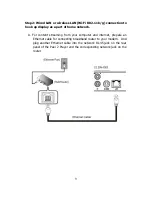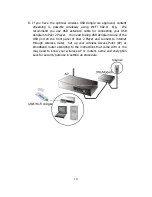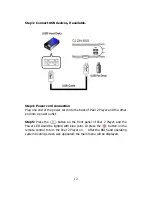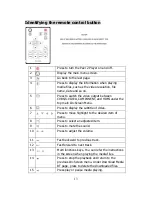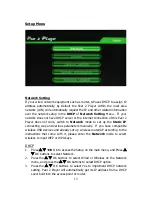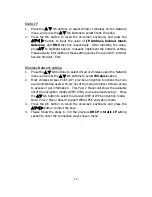6
Interface Information
Front panel
X
Power button and Power LED
Press to turn the peer 2 player on and LED indicator next to the
lights up in blue. Or LED indicator lights on with red color represent the
standby/sleep mode. Light off when the system is power off.
Y
HDMI
The HDMI LED indicator lights up in green to indicate the HDMI output
you switch.
Z
YPbPr
The YPbPr LED indicator lights up in green to indicate the component
video output you switch.
[
VIDEO
The VIDEO LED indicator lights up in green to indicate the
VIDEO/S-VIDEO output you switch.
\
LAN
The LAN LED indicator illuminate in green when you are connected to the
wired LAN (Local area network) or wireless network. The LED indicator
blinks when the data is transmitted via LAN.
]
USB port
Remove the plastic cover on the front panel to connect to the supported
Universe serial Bus devices, such as USB hard disc, and wireless USB
dongle.
X
Y
Z
[
\
]