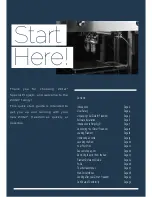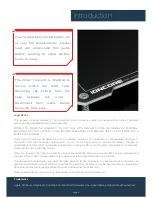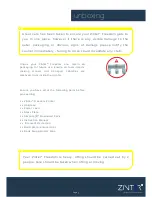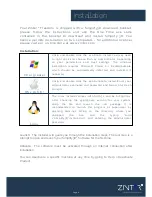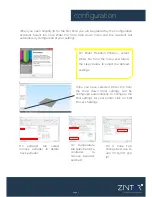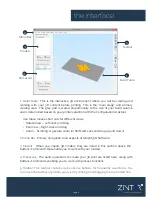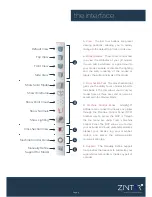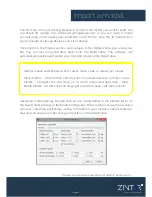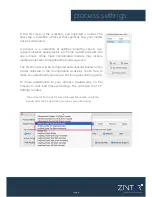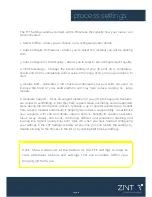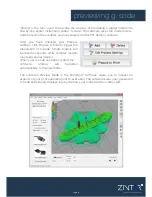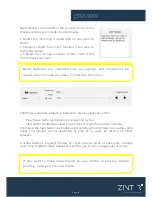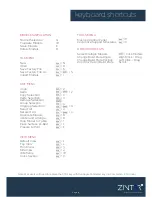Reviews:
No comments
Related manuals for Freedom

C7200
Brand: Oki Pages: 17

C7200
Brand: Oki Pages: 12

C7200
Brand: Oki Pages: 30

C7200
Brand: Oki Pages: 391

PACEMARK 4410
Brand: Oki Pages: 215

LA550N
Brand: TallyGenicom Pages: 145

T2265 SprintPro
Brand: Tally Pages: 217

2248
Brand: TallyGenicom Pages: 12

Spectrum Z 510
Brand: Z Corporation Pages: 76

IR 2420
Brand: Canon Pages: 598

da Vinci 1.0 Pro
Brand: XYZ Printing Pages: 11

B4600 Series
Brand: Oki Pages: 2

OKIPAGE 8p Plus
Brand: Oki Pages: 18

D30+
Brand: Rapid Shape Pages: 44

SP 221S
Brand: Linux Pages: 8

634dte - X B/W Laser
Brand: Lexmark Pages: 148

TAZ 6
Brand: LulzBot Pages: 3
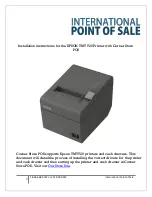
TMT T20
Brand: Epson Pages: 15