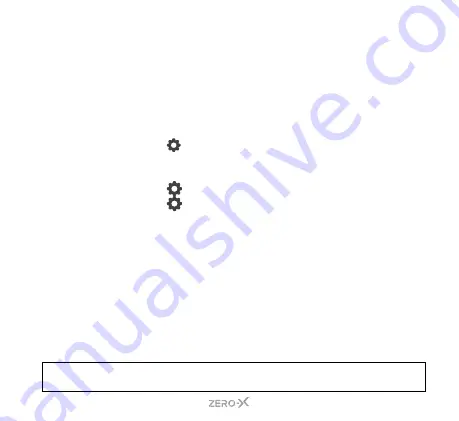
13
6.4 SETTING THE TIME
To set the correct time on your ZX-40, follow the below steps once
your unit is turned ON. You can set the time and date in separate
settings.
1.
If you are currently in
VIDEO MODE
and
RECORDING
, you
will need to press the
SHOOT/RECORD BUTTON
to end the
recording first.
2.
PRESS
the
BUTTON
on the bottom right of the back screen,
this will open up the
SETTINGS MENU
. A pop up with two locks
and arrows may appear. Swipe from left to right. You may need to
PRESS
the
BUTTON
again.
3.
PRESS
the
tab on the left side of the screen. The current
section tab will be highlighted blue.
4.
Scroll down the list by swiping from bottom to top until you reach
TIME SETTING.
PRESS
on this option. The time settings screen
will pop up.
5.
You will be prompted to fill in the current hour, minute and
seconds. Navigate by pressing either the hour, minute and second
on the screen. To change the numbers,
PRESS
the
UP
and
DOWN
ARROWS
on the screen until you reach the required number.
6.
Once you have adjusted the time, confirm by pressing the
TICK
on
the screen in the top right corner. The time will now be updated.
NOTE:
The option which is bold and black is the active selection. Non active options are
grey. The time is 24 hour and is set as HH:MM:SS.














































