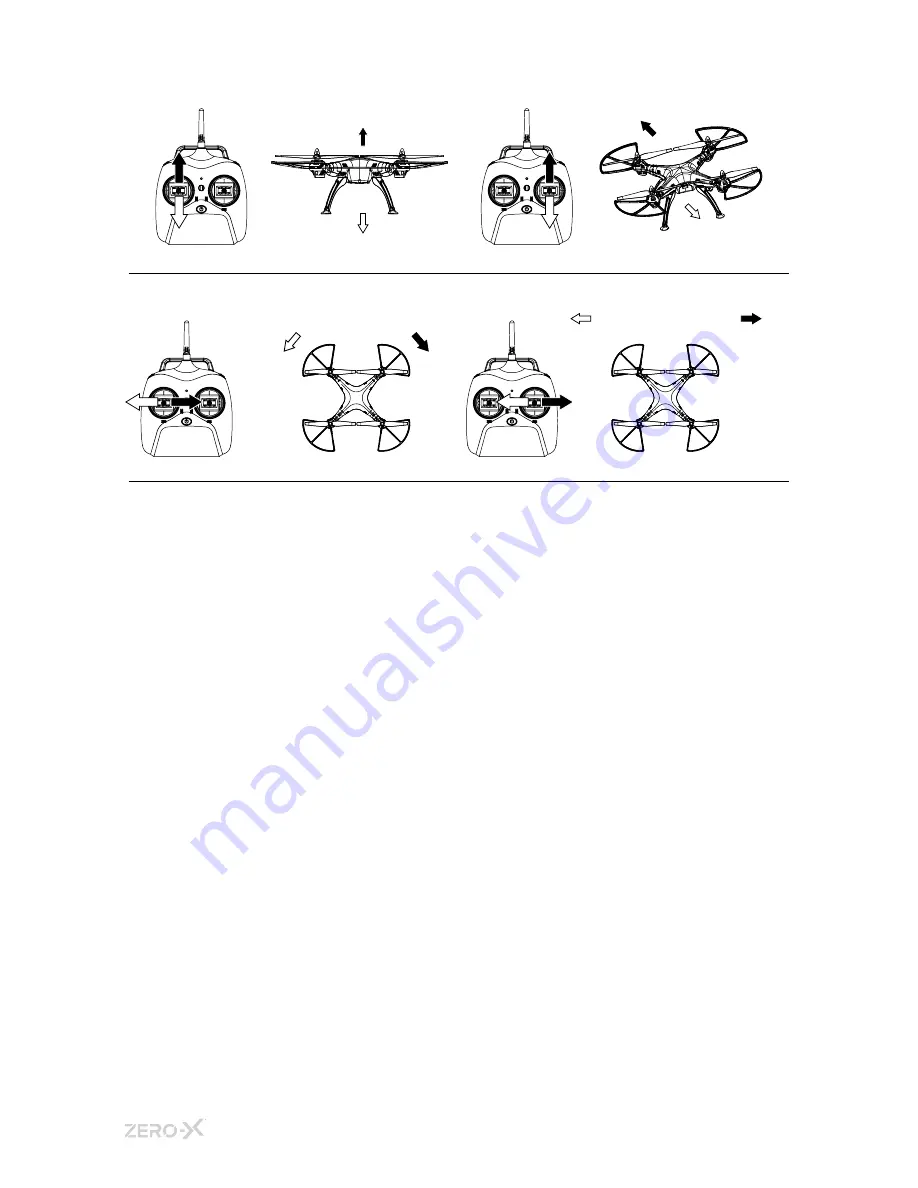
20.
6.0
BASIC FLIGHT
6.1
SPEED MODES
The Maverick has 3 speed modes that control the acceleration and
maneuverability of the drone. To cycle through the Speed Modes, use the
Speed Button on the top left of the controller.
LOW
When the Maverick is powered up it will start in LOW speed mode. In this
mode, the Maverick will control and fly slowly. It is advised that beginners
use this mode to learn the basics before moving onto the two higher
modes.
MID
Push the Speed Button once and the Remote Control will beep twice
indicating that the Maverick is now in the medium Speed Mode. In this
mode, the sensitivity of both the acceleration, and directional control of
the Maverick will be increased, making the Maverick more nimble.
HIGH
Push the Speed Button a second time and the Remote Control will beep
three times indicating that the Maverick is now in its highest Speed Mode.
In this mode, the sensitivity of both the acceleration and directional
control will be increased again. It is advised that this mode is only used
in a very open space once the pilot has gained significant drone flight
experience.
Yaw Left
Roll Left
Yaw Right
Roll Right
Ascend
Pitch Forward
Descend
Pitch Backwards
Summary of Contents for Maverick
Page 29: ...29 NOTES...
Page 30: ...30...
Page 31: ...31...
Page 32: ...Capture the skies maverick www zero x com au www zero x co nz Zero X v2 0 2018...










































