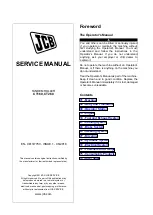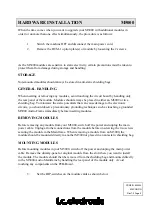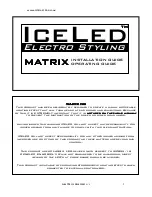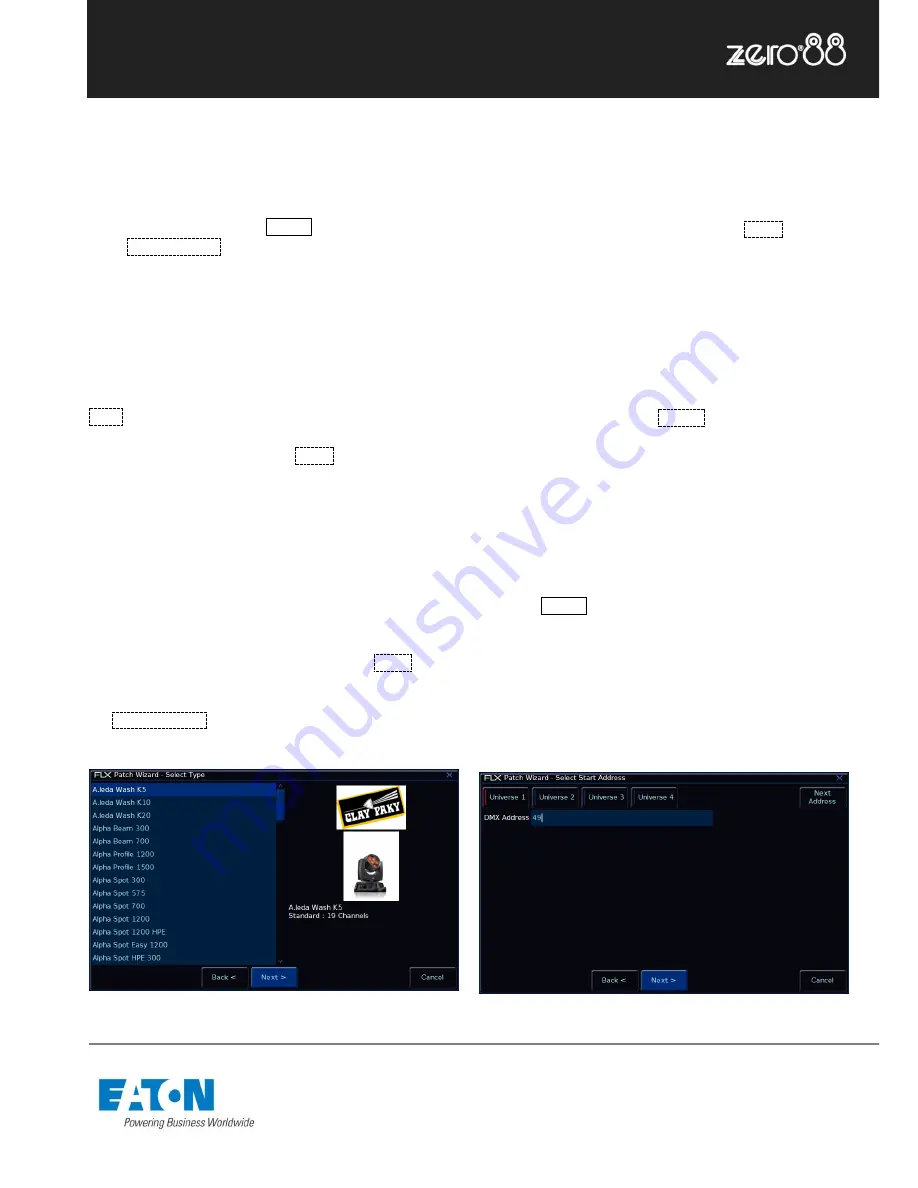
Zero 88 Series
Usk House, Lakeside, Llantarnam Park,
Cwmbran, NP44 3HD. UK
Tel: +44 (0)1633 838088 Fax: +44 (0)1633 867880
Email: [email protected] Web: www.zero88.com
Lighting Controls
–
FLX lighting console
Zero 88 FLX Quick Start Guide v1.2
– Stock Code: 9850-000492-00 – Page 7 of 20
Adding other fixtures (patching)
If you have other fixtures, such as LEDs, moving lights,
effect machines etc, these need to be patched too. This is
done within the Setup window, which is displayed on the
internal monitor by pressing Setup . Once in Setup,
press
Patch Wizard
on the left hand side of the display.
The Patch Wizard window will appear and guide you
through adding additional fixtures.
First, the wizard asks you to select the fixture
’s
manufacturer. Scroll down (or use the curser keys) to
select the required manufacturer (eg Clay Paky). If you
have a keyboard connected, you can press the C key to
jump straight to manufacturers beginning with C. Press the
Next
button to be shown a list of fixtures from your chosen
manufacturer. Select the fixture type required (eg
“A.leda
Wash K5” – fig. 4) and press the
Next
button.
Please note
– fixture types
If the fixture type you require is not in the library, you can
import it - see
zero88.com/software/library
for more info.
If the fixture
has multiple “modes”, the next screen will
allow you to select the fixture’s mode. It is important that
the mode set here matches the mode set on the fixture - if
in doubt, consult the fixture
’s operating manual for details.
Once the mode has been selected, press the
Next
button
to move on and enter the DMX address for the fixture. If
you have not yet set this on the fixtures themselves, press
the
Next Address
button and the desk will calculate a
DMX address for you based on the existing patch (fig. 5).
Figure 4
– Selecting a fixture to add
It is important here to ensure that the correct DMX
universe is selected.
Once the address is configured, press the
Next
button
and enter the quantity of the fixture required. The monitor
screen will tell you the number of fixtures and DMX
channels remaining to ensure you do not exceed these
limits.
The final step in the Patch Wizard is to assign a channel
number to the fixtures. The channel number is the number
you will refer to the fixture as within the desk software, and
defines where that fixture will be located on the faders.
Enter the number and press
Finish
.
The Patch Wizard is now complete and your fixtures have
been assigned. The fixtures should now have moved to
their “Home positions”.
You can repeat the Patch Wizard for every group of
fixtures you have.
Once you have finished making changes to the setup,
press the Setup button to leave Setup. The indicator LED
on the button will go out to inform you that you have exited
Setup mode.
Figure 5
– Setting the DMX address