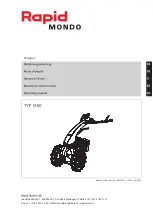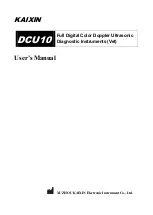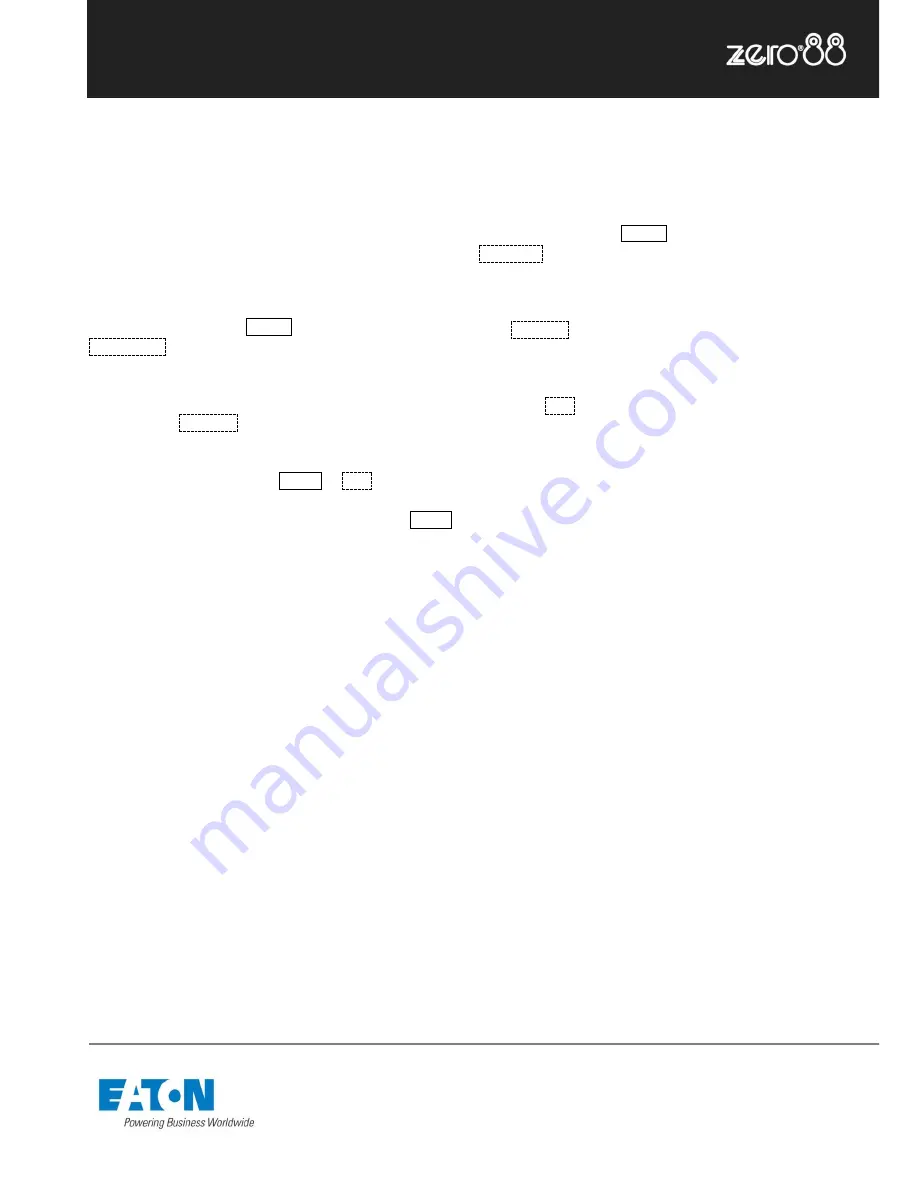
Zero 88 Series
Usk House, Lakeside, Llantarnam Park,
Cwmbran, NP44 3HD. UK
Tel: +44 (0)1633 838088 Fax: +44 (0)1633 867880
Email: [email protected] Web: www.zero88.com
Lighting Controls
–
FLX lighting console
Zero 88 FLX Quick Start Guide v1.2
– Stock Code: 9850-000492-00 – Page 14 of 20
Saving shows
The FLX Lighting Console will save the show automatically
to its internal memory at regular intervals.
External backups of the show data can be made to a USB
Storage Device.
It is highly recommended to make
external backups regularly
– especially when leaving
the console unattended for any amount of time.
To save the show, press Setup and then choose
Save Show
on the left hand side of the display. If you
have more than one USB Storage Device connected,
select the required device on the top dropdown. If the
device does not appear straight away, wait a few seconds
and then click
Refresh
.
Type the show name in the Filename box using the
onscreen keyboard and press Enter or
OK
.
After a few seconds, the show will be saved. Press Setup
to exit Setup mode.
Saving the show takes all of the available information in
the console, including setup options, patch, cue and
palette data and stores it all into a single file on your
storage device. This file can then be reloaded at a later
date to return the console to the same state as it was in
when you saved it.
Saved files can be loaded onto any lighting console
running the ZerOS Operating System. For ultimate
compatibility, it is suggested that both consoles are running
the same software version.
Loading shows
Any ZerOS Showfile can be loaded onto the FLX from a
USB Storage Device.
To load a show, press Setup and then choose
Load File
on the left hand side of the display. If you have
more than one USB Storage Device connected, select the
required device on the top dropdown. If the device does
not appear straight away, wait a few seconds and then
click
Refresh
.
A list of show files on the currently selected storage device
appears on the touch screen. Select the show file you wish
and press
OK
to load the show. The console will load the
show into its memory and you will automatically leave
Setup.
Loading a show brings the console back to the same
settings that were defined when the show was stored -
Patch information, Cue Information, UDKs, Palettes,
Groups, Macros, Desk Setup and Network settings will all
be restored.
This ends the quick start tutorial. Please take time to
experiment with the console as the best way of learning is
through exploring. In the full User Manual we will go into a
lot more detail about each section of the console.