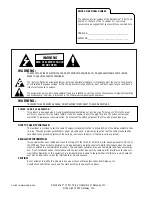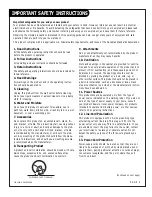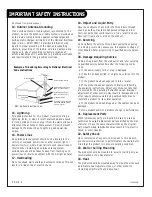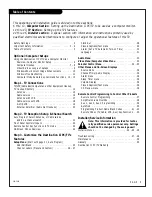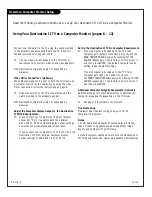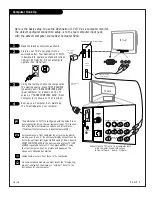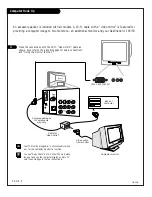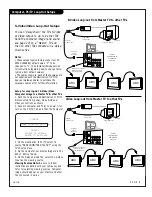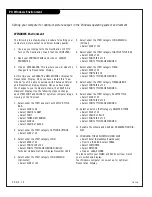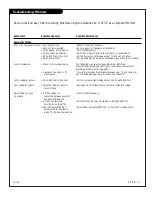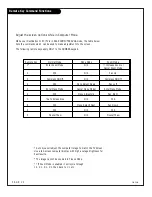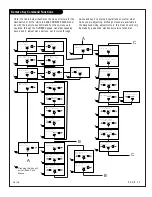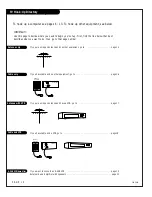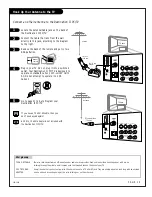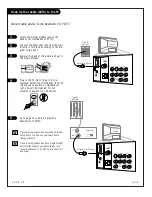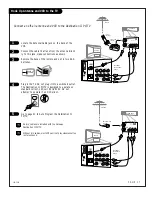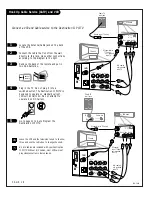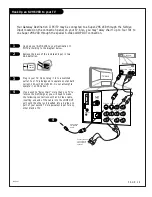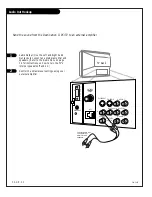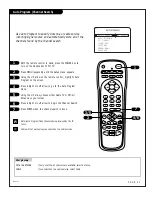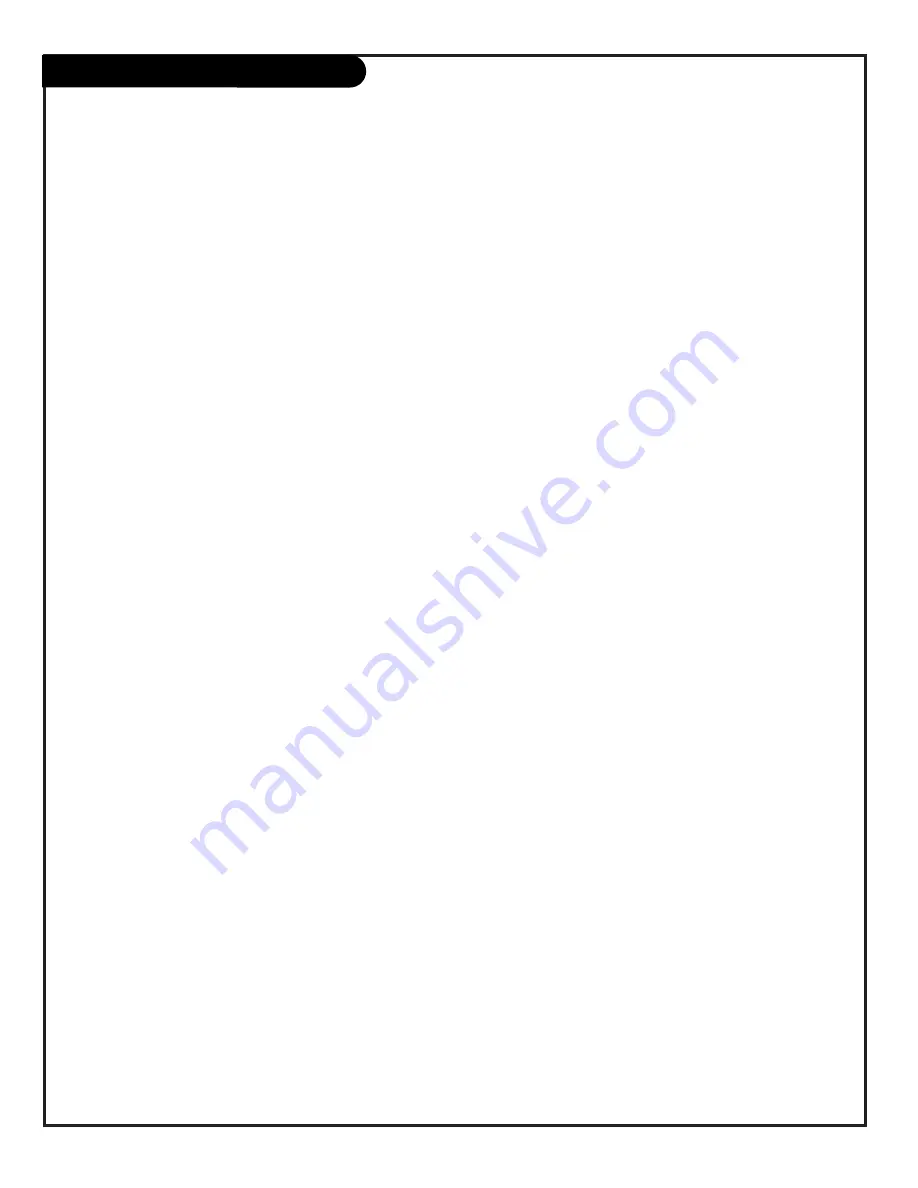
206-3602
P A G E 6
Connect your Computer to the TV using the cable provided
in the accessory packet supplied with the TV, follow the
hookup instructions on pages 7 and 8.
PC
You can make a direct hookup to the TV’s front or
rear computer connectors without using any adapters.
MAC Macintosh configurations are not supported by
Gateway.
Video Mirror Connections (Optional)
The computer image can be sent to both the TV screen and
a computer monitor at the same time by using the video
mirror connection, follow the instructions on page 8.
PC
Direct connection to the TV’s connectors using the
cable provided in the accessory packet.
MAC Macintosh configurations are not supported by
Gateway.
Adjust the Computer Display Output to the Destination
II PC/TV Requirements
PC
If you connect your computer to the Rear “default
connection” Port, it supports both the optimum
800 x 600 @ 60 Hz computer display output settings
as well as other resolutions and refresh rates.
If you connect your computer to the Front Port on the
Destination II PC/TV, set your Computer display
output settings to SVGA 800 x 600 @ 60 Hz.
Set Up the Destination II TV for Computer Requirements
PC
If your Computer is hooked up to the TV’s rear
computer port (default connection port), choose the
REAR COMPUTER SVGA source by pressing TV/VCR
SOURCE repeatedly on the remote control to select it
and then press ENTER. (The default computer source
setting is Rear Computer SVGA.)
If your Computer is hooked up to the TV’s front
computer port (800 x 600 @60 Hz), choose
the FRONT COMPUTER SVGA source by pressing TV/VCR
SOURCE repeatedly on the remote control to select it
and then press ENTER.
Additional Computer Image Enhancements (Optional)
Additional computer output adjustments to optimize the
computer image quality appearing on the TV screen.
PC
See page 10 for Windows environment.
Troubleshooting
Problems? See troubleshooting on page 11 for PC
Computer/TV problems.
Notes
• Avoid using hookup cables of excessive length (longer
than 25 feet). Long cables can adversely affect image
quality and Computer/TV performance.
• Not all computer cables will work with the Destination II
PC/TV. Special extension cables are available from Gateway.
Overview: Computer Monitor Setup
Read the following overview/instructions to set up your Destination II PC/TV as a Computer Monitor
Using Your Destination II TV as a Computer Monitor (pages 6 - 13)
Summary of Contents for C13A03D
Page 50: ...P A G E 5 1 206 3492 O...
Page 51: ...P A G E 5 2 206 3602...
Page 52: ...P A G E 5 3 206 3492 O...
Page 53: ...P A G E 5 4 206 3602...
Page 54: ...P A G E 5 5 206 3492 O...
Page 55: ...P A G E 5 6 206 3492 O...
Page 56: ...P A G E 5 7 206 3492 O...
Page 57: ...P A G E 5 8 206 3492 O...
Page 58: ...P A G E 5 9 206 3492 O...
Page 59: ...206 3643...