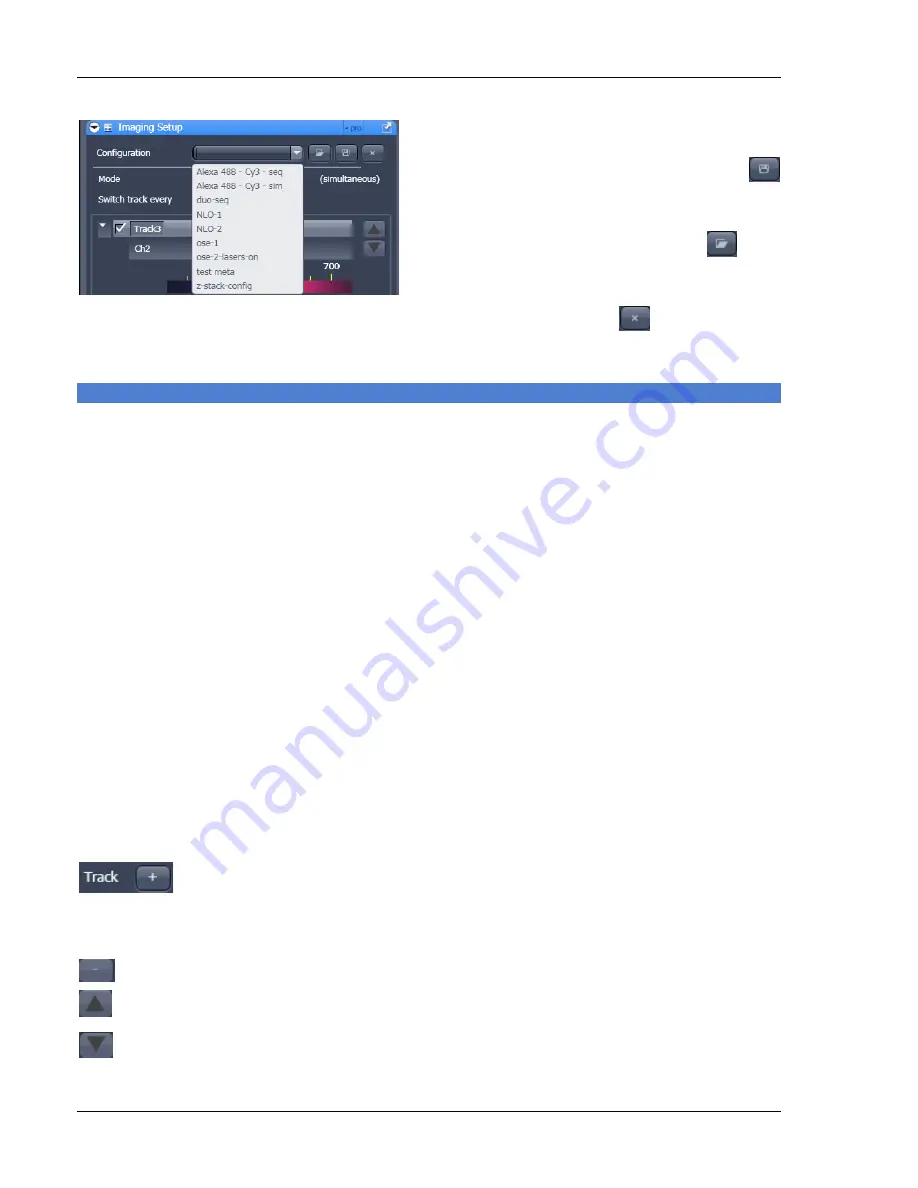
14
08/2007
"
For
storing
a new
configuration
enter a
desired name in the first line of the
Configurations
list box (Fig. 17) and click
Store
.
"
For loading an existing configuration select it
from the list box and click on the
Load
button.
"
For deleting an existing configuration select it in
the list box and click on
Delete
.
Settings for multiple track configurations in Channel Mode
Multiple track
set-ups for sequential scanning can be defined as one configuration (
Channel Mode
Configuration
), to be stored under any name, reloaded or deleted.
The maximum of four tracks with up to 8 channels can be defined simultaneously and then scanned one
after the other. Each track is a separate unit and can be configured independently from the other tracks
with regard to channels, Acousto-Optical Tunable Filters (AOTF), emission filters and dichroic beam
splitters.
The following functions are available in the
List of
Tracks
panel in the
Imaging Setup Tool
(Fig. 15,
Fig. 16 and Fig. 17).
Switch track
every
Line
Tracks are switched during scanning line-by-line. The following settings can be changed
between tracks: Laser line, laser intensity and channels.
Frame
Tracks are switched during scanning frame-by-frame. The following settings can be
changed between tracks: Laser line and intensity, all filters and beam splitters, the
channels incl. settings for gain and offset and the pinhole position and diameter.
Frame Fast
The scanning procedure can be made faster. Only the laser line intensity and the
Amplifier
Offset
are switched, but no other hardware components. The tracks are all
matched to the current track with regard to emission filter, dichroic beam splitter,
setting of Detector Gain, pinhole position and diameter. When the
Line
button is
selected, the same rules apply as for
Frame Fast
.
Add Track
button
An additional track is added to the configuration list in the
Imaging Setup
Tool
. The maximum of four tracks can be used. One track each with basic
configuration is added, i.e.: Ch 1 channel is activated, all laser lines are
switched off, emission filters and dichroic beam splitters are set in accordance
with the last configuration used.
Remove
button
The track marked in the
List of Tracks
panel is deleted.
A click on this arrow button will move the selected track (highlighted in light
grey) one position upwards in the list box.
A click on this arrow button will move the selected track (highlighted in light
grey) one position downwards in the list box.
Fig. 17
Track Configurations window






















