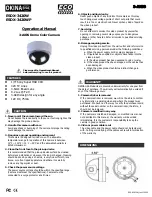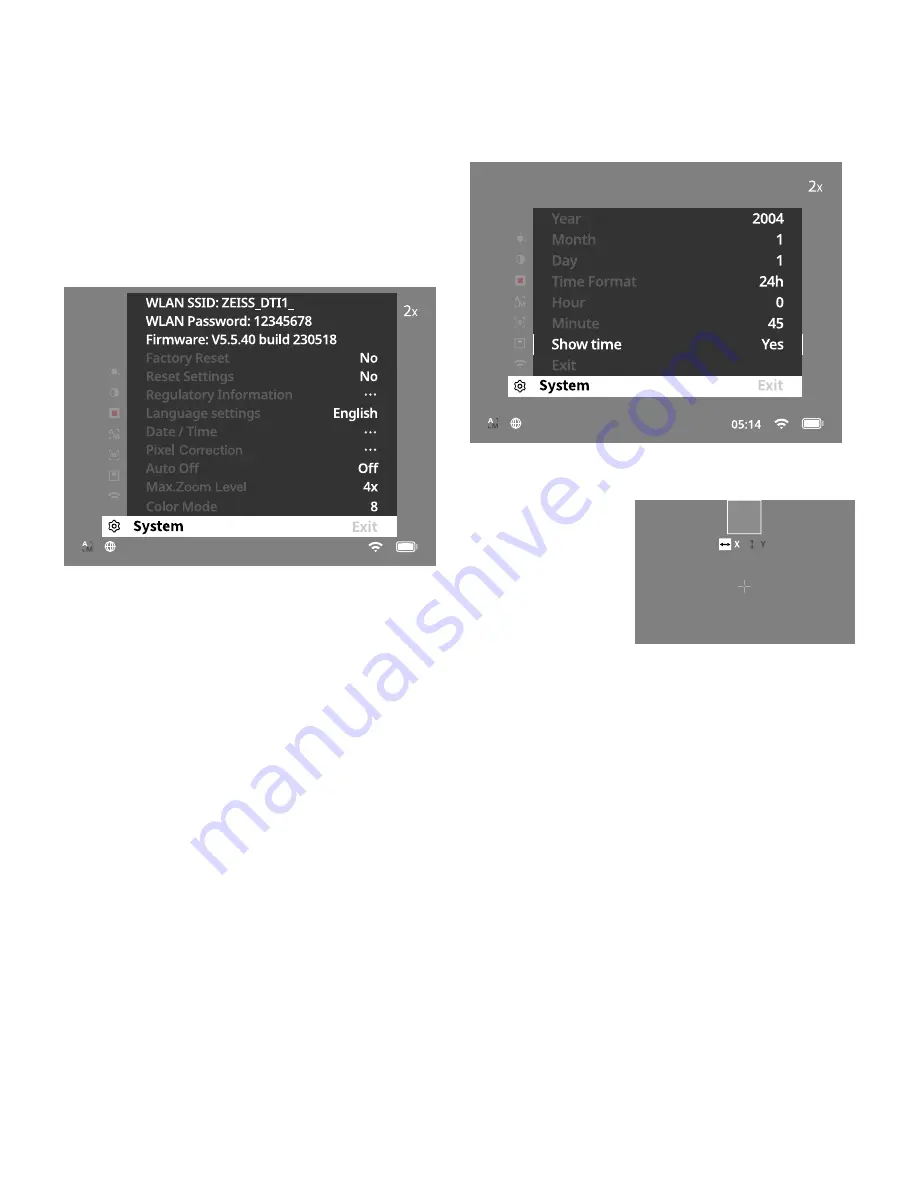
System
The “System” submenu has the following options:
•
Factory Reset:
Select “Factory Reset” to reset the device to the factory settings.
This also deletes all data saved on the device, including images and videos.
•
Reset Settings:
Select “Reset Settings” to reset all settings to the default values for
the device.
•
Language Settings:
Select a menu language here.
•
Date / Time:
Set the date and time of the device here.
•
Pixel Correction:
Remove defective pixels for a perfect field of view.
•
Auto Off:
Activate or deactivate the automatic switch-off function.
•
Max. Zoom Level:
Here you can specify the maximum zoom value.
•
Color Modes:
Activate or deactivate the desired color modes here.
You can also view the following information:
•
WLAN SSID:
The name of the WLAN hotspot is displayed here.
•
WLAN Password:
The currently used WLAN password is displayed here.
•
Firmware:
The current firmware version is displayed here.
Scene Mode
OFF
Factory Reset
To perform a factory reset, select “System” in the main menu. Then navigate to
“Factory Reset”. Select “Yes” and confirm your selection. A second security prompt
follows, which must also be confirmed with “Yes”.
Resetting the settings
To reset the settings, select “System” in the main menu. Then navigate to “Reset
Settings”. Select “Yes” and confirm your selection.
Note:
The device must be restarted for the reset of the settings to be completed
successfully.
Personal data when you dispose of or pass on your ZEISS device
Remember that there may be personal photos and videos on the internal device
memory. Before passing on the device to a third party, please perform the factory reset
to delete this data and verify it has been deleted. By doing so, you help maintain your
privacy and data security.
Participating in IT security
Please take an active role in protecting the IT security of your device by using the ZEISS
Hunting App and installing new firmware updates as soon as they become available.
Date / Time
Select “System” in the main menu to set the date and time. Then navigate to
“Date / Time”. You can now set the year, month, day, hour and minute individually. The
“Time Format” setting allows you to choose between 24-hour and 12-hour display. Be
sure to set the current date and time, as your photos and videos will be time stamped.
At the very bottom in the menu item you can activate or deactivate the display of the
time on the main screen.
Note:
If the battery is completely discharged, the device loses the set date and time.
Reset the date and time so that your images and videos get a correct timestamp.
Pixel Correction
If individual pixels fail, you can
locate them here and fix the error.
Select “System” in the main menu
to start the correction. Navigate
to “Pixel Correction” and start
the correction by briefly pressing
the menu button
(7)
. A crosshairs
appear, which you use to capture
the affected pixel. For more precise
detection, the area around the
crosshairs is displayed enlarged in
an additional window. To set the X
axis: press the left arrow button
(6)
for Minus and the right menu button
(6)
for Plus.
Every time you press the button, you move one pixel further. To jump several pixels
further, press and hold the arrow button
(6)
. Confirm the setting by briefly pressing
the menu button
(7)
. Now make the settings for the Y axis in the same way. Switch
between the setting for the X and Y axis by briefly pressing the menu button
(7)
.
To save the settings, press and hold the menu button
(7)
. Confirm the prompt
whether you would like to save or discard the calibration by briefly pressing the menu
button
(7)
.
Auto Off
The ZEISS DTI 1 switches off automatically after a time of inactivity in order to save
battery power. The switch-off duration can be adjusted in the menu item “System”
under “Auto Off”.
Firmware update
A firmware update can be carried out using the ZEISS Hunting App. Follow the
instructions for this in the ZEISS Hunting App.
Note:
Make sure that the device is fully charged before updating the firmware. Do not
switch off the device during the update, otherwise it may be damaged.
Note:
If you initiate an update via the ZEISS Hunting App, you must confirm this again
on the device for security reasons.
12 | 15
EN