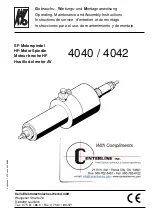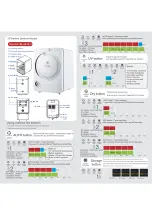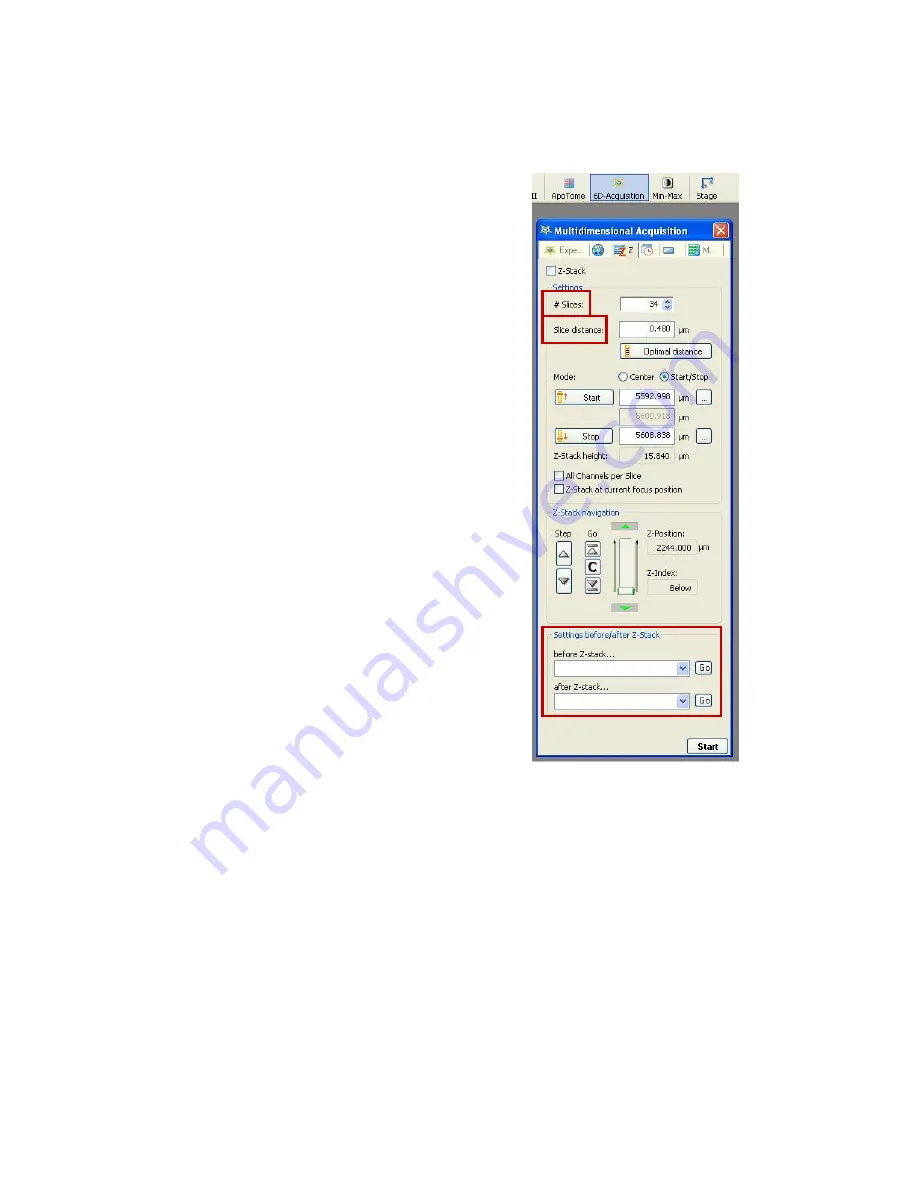
RCF Microscopy Manual
5/2/2017
Authors Cory Nook and Chaowei Shang
Page 16 of 19
6.3 Z-Stack Settings
Define the
number of slices or the z-step size.
By default, the
software calculates the optimal z-step, or slice thickness,
based on the axial resolution of the chosen objective and
wavelength, and then determines the number of steps. You
may override this by clicking on the button and entering a
different step size or number of steps in the field. It is
recommended to do an odd number of slices, usually, to
ensure that the middle of your sample is not split between
slices. You can also select the Optimal Distance icon below
the slice distance and it will give you the mathematically
determined option that will be on the verge of oversampling.
The default of the Z-Stack is to go through each channel and
image a Z-Stack. You can select the All Channels per slice
option in the Settings section to allow all the channels to be
imaged per slice before the movement to the next part of the
Z-Stack. Personal preference is the reason for why one
option is selected over the other. Imaging one channel per Z-
Stack allows for the channels to have the specifications of the
slice number and distance. However, the overlay of the
channels might not be exactly the same such that the position
of each slice might be different for each channel. This
problem can be overcome with all channels per slice but this
means that the acquisition will take longer.
At the bottom of the window, you may or may not need to
add settings for the microscope to do certain functions before
the experiment begins. This could be as simple as turning on
the fluorescence or activating only one filter position.
Click Start to begin the acquisition sequence. After capturing
a z-series, you will need to click on Z-Stack icon in the Z-Stack
tab to remove Z-Stacks from acquiring in the future.