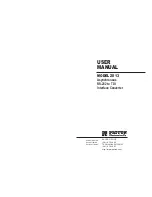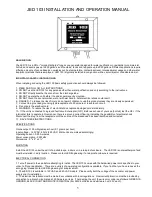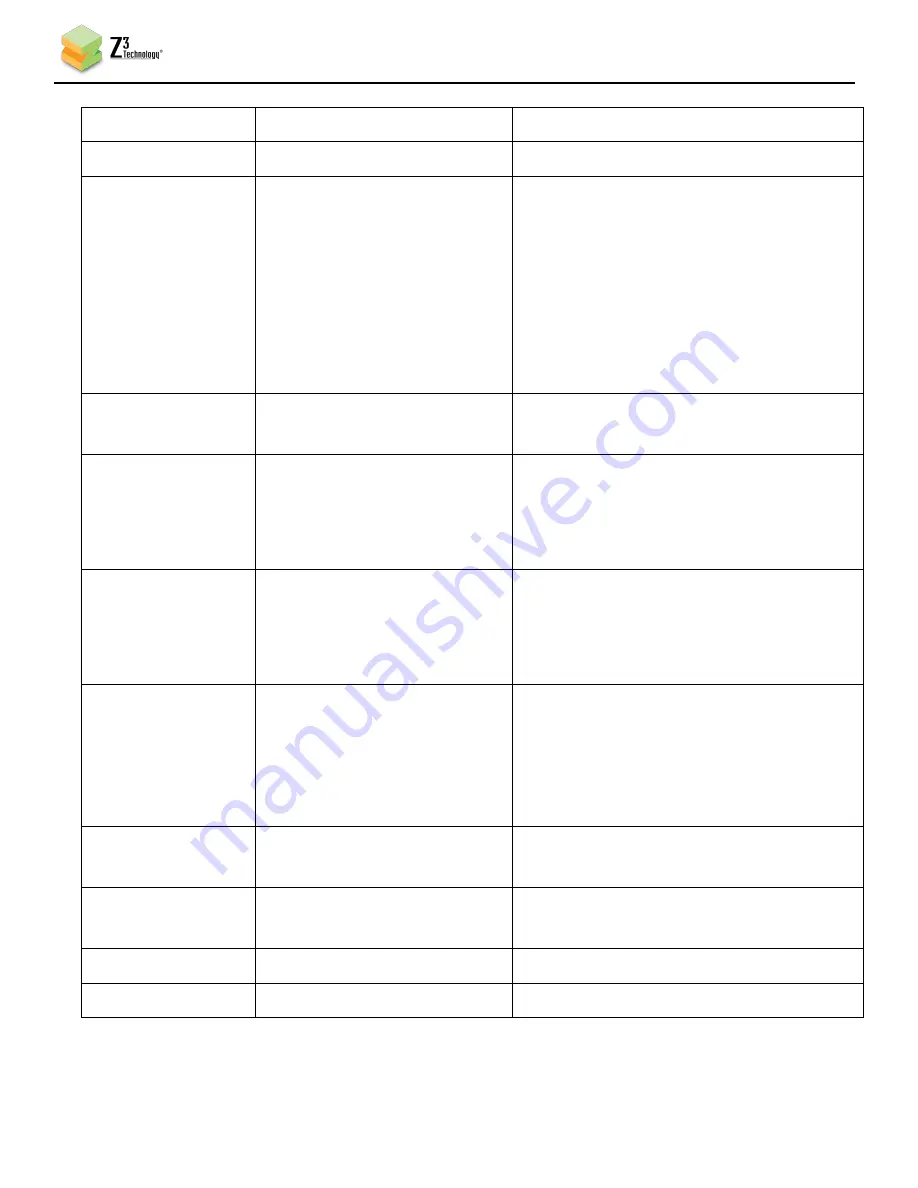
DOC-USR-0109-03
___________________________________________________________________________________________
Z3 Technology, LLC
♦
100 N 8
th
ST, STE 250
♦
Lincoln, NE 68508-1369 USA
♦
+1.402.323.0702
53
PCR PID (UDP Only)
0 – 999 (
520
)
PID assigned to PCR in the TS stream.
PMT PID (UDP Only)
0 – 999 (
164
)
PID assigned to PMT in the TS stream.
TS Rate (UDP Only)
125K – 20000K (
8000K
)
The rate of the transport stream. Normally,
this value should be set to 1.25 * (video
b audio bitrate). This can be set to
higher values to allow leeway for times
when many bits are needed to encode. This
can be especially useful for ensuring smooth
playback at lower bitrates (see Section 6.8,
“Adjusting the UDP TS Rate”).
FEC Enable (TSRTP
Only)
True
, False
Selects whether Pro-MPEG Forward Error
Correction (FEC) is enabled.
FEC Columns (L)
(TSRTP Only)
5
Allows for setting the number of FEC
columns. The number of columns multiplied
by the number of rows must be less than or
equal to 100.
FEC Rows (D) (TSRTP
Only)
5
Allows for setting the number of FEC rows.
The number of columns multiplied by the
number of rows must be less than or equal
to 100.
Authentication
(RTMP only)
Disable
Enable
Supports entering an authentication User
name and Password for RTMP. When
enabled, a “User” and “Password” text box
appear. The user then enters the
appropriate User name and Password.
User (RTMP Only)
User name to enter when “Authentication”
enabled.
Password (RTMP
Only)
Password to enter when “Authentication” is
enabled.
stop
Stop current encode session.
start
Start encode session.