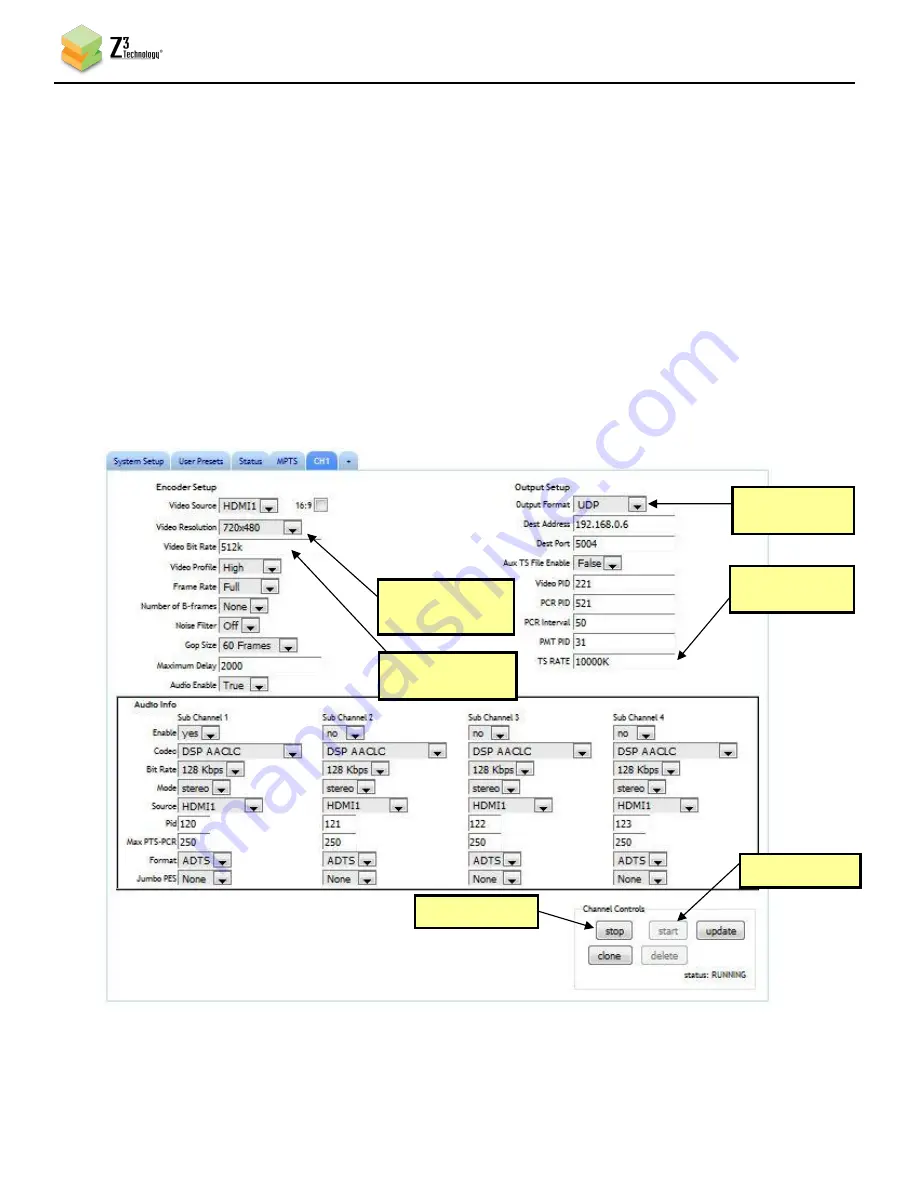
DOC-USR-0109-03
___________________________________________________________________________________________
Z3 Technology, LLC
♦
100 N 8
th
ST, STE 250
♦
Lincoln, NE 68508-1369 USA
♦
+1.402.323.0702
22
6.8
Adjusting the UDP TS Rate
The Z3-MVE-250 includes a parameter to adjust the TS rate independent of the video bitrate. This can be
found just below “PMT PID” when “UDP” is selected as the output format.
Normally, this value is set to 25% to 33% above the sum of the video and audio bitrate. For example, the
default value out of the factory is a value of 10Mbps, corresponding to 8Mbps for the video.
There are times, however, when it is desirable to make this value higher. For example, if the encoder
bitrate is very low (below 1Mbps), it is advisable to allow more leeway in the event there are some
challenging scenes to encode. The steps below show an example where this might be desirable and what
specifically you can do to change this and verify that the change was successful.
(29)
Go back to the “CH1” tab and click “stop”. Then change “Video Resolution” to “720x480”, “Video
Bitrate” to “512K”, and “Output Format” to “UDP” (steps 1-4 in the figure below):
(2) Change to
“720x480”
(3) Change to
512K
(4) Change to
UDP
(1) Click stop
(6) Click start
Figure 17 Changing TS Rate
(5) Change to
1000K






























