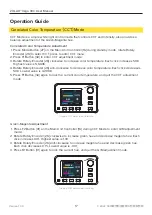Preface
Please read this document carefully in order to understand the ZOLAR™ Vega 30C (hereinafter
referred to as Product) and use it reasonably. Refer to the official website (www.z-cam.com/zolar)
for the latest version of this document and updated product information.
Please contact Shenzhen ImagineVision Technology Limited (hereinafter referred to as
ImagineVision) or its authorized distributor/resellers, in case of any product queries about installa-
tion or operation.
Safety Guideline
Please read and follow this Safety Guideline and all the terms associated to this Product carefully, to
know your legal rights, responsibilities, and safety instructions, otherwise, it may result in product
damages, safety accidents and personal injuries. By using this Product, you hereby signify that you
have read, understood, acknowledged and accepted this Safety Guideline and all the terms and
conditions associated with this Product, and assume responsibility for any behaviors or consequen-
ces. You undertake to use this Product on normal and reasonable purpose, and agree to this Guide-
line and all the terms and conditions associated with this Product, as added, reduced, amended,
modified made by ImagineVision from time to time.
ImagineVision provides no expressed or implied guarantee in relation to this Product, assumes no
loss or legal responsibility raised from misuse of this Product contrary to this Safety Guideline and
the terms associated to this Product, accepts no indirect, consequent, punitive, occasional, special,
criminal-punitive loss or legal responsibility. Under any circumstances, the total liability of
ImagineVision shall NOT exceed the price paid by you to ImagineVision for the product.
Safety Warning
This Product is not intended for use by persons under the age of 18. Keep out of reach of children.
1 . Keep children away when operating the product.
2. Do not stare at the light source as it may cause permanent eye damage.
3.
Wear gloves before touching heated surfaces of the product to prevent burns.
4.
Wear gloves when touching sharp edges and corners of the product to prevent cuts.
5. Do not block or cover the vents of the product.
6. Product is not waterproof and not dust proof. Prevent water and dust from entering into the pro-
duct which may cause damages.
7. Position the power cables so that it will not be tripped over, or accidentally pulled out causing the
product to shut down.
8.
If an extension power cable is required, the minimum amperage rating should not be less than
that of the product’ s own power cable.
9.
When using the device with AC DC Power Adapter, connect it to a grounded power outlet.
10.Do not place the product near any flammable and/or volatile liquid to prevent potential damages.
2
Disclaimer
All product features and technical specifications stated are subject to the sole interpretation and
explanation of Shenzhen ImagineVision Technology Limited, and subject to change without notice.
Version 1.0.0
Copyright © 2022 Shenzhen ImagineVision Technology Ltd. All Rights Reserved
Summary of Contents for ZOLAR Vega 30C
Page 1: ...TM Vega 30C User Manual...