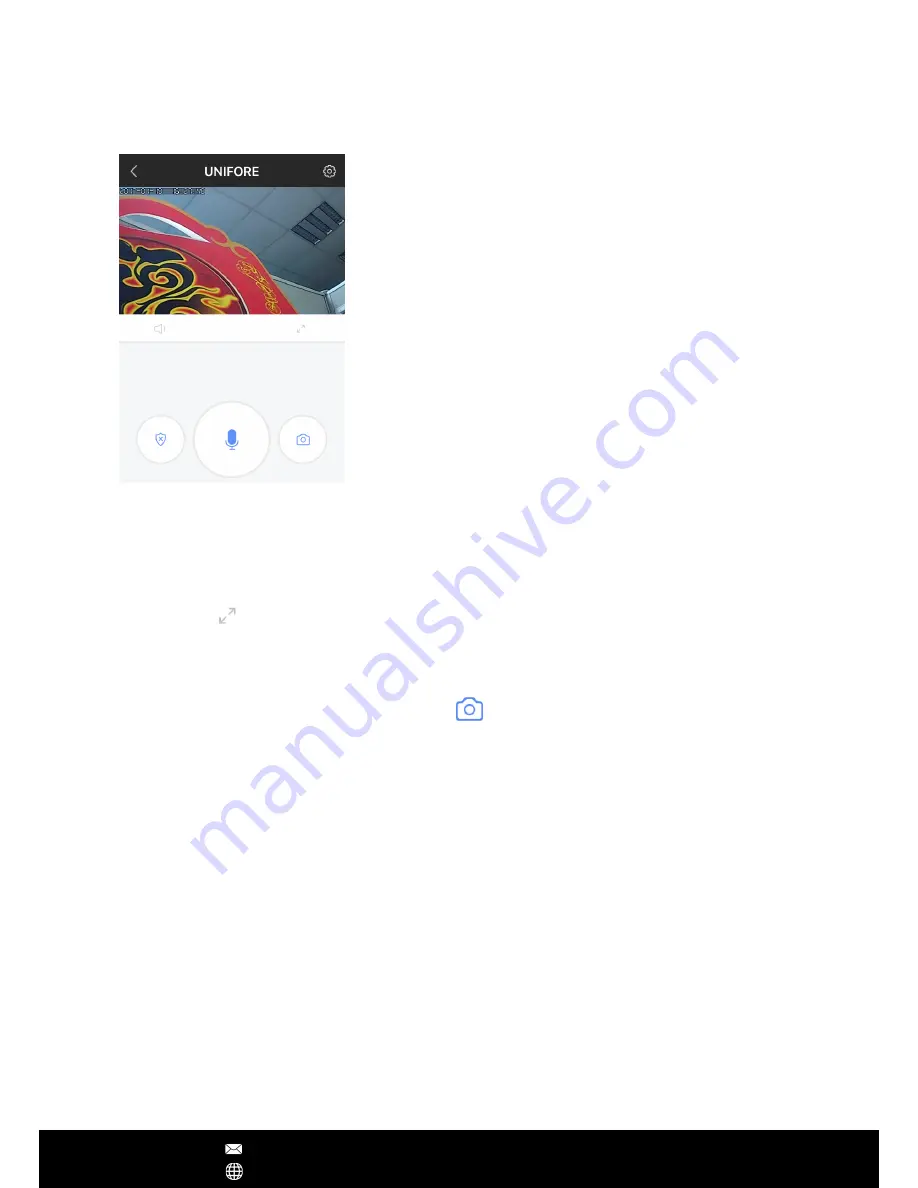
Camera Viewer
Viewing your Camera
1. From the ‘Device list’ menu, ensure that the camera’s status is on-line. Press the large
camera image icon to launch the camera viewer
2. After a link has been established, the camera feed will be shown in the window
3. Press the ‘SD’ symbol to change between low, standard and high definitions
4. Press the
symbol to launch into full screen landscape mode
5. Using two fingers, pinch or expand to zoom in and out of the camera feed
Taking a Snapshot
While viewing your camera feed, press the
button to take a snapshot. Quickly view
past snapshots below the camera feed display.
Setting up Alarm Notifications
1. From the ‘Device list' menu, press the camera settings button
2. Press ‘Alarm Settings’ and ensure that ‘Motion Detection’ is turned on
3. To receive alarm email notification, turn on ‘receive alarm message’
4. Press back until you return to the ‘Device list’ menu, and then ensure that the camera
lock button is set to ‘locked’
Pair with Security Detectors
Depending on your camera, it may support 'Add sensor/Defence area' function to
work with up to 64 wireless security detectors. The wireless specification for wireless
detectors is 433.92MHz (regular) or 868MHz (newest). Pairing with security detectors to
the camera only takes two simple steps.
1. From camera's setting, click ‘Add sensor', then 'Sensor' to make ready to add the
sensor.
2.Trigger the sensor twice to emit wireless radio signal, once App pop-ups 'Success', then
it's done.
App Operations
After Sales Support [email protected]
www.yooseecamera.com
Number of Viewers:
A maximum of 5 viewers can view
the same camera feed
Expand View:
Change from portrait to full screen
landscape viewing mode
Previous Snapshots:
Scroll through and quickly access
your previous snapshots
Speaker:
Sound or Mute
Intercom:
Touch intercom icon to speak with your
camera
Snapshot:
Press to capture a screenshot and save it
directly onto your smartphone































