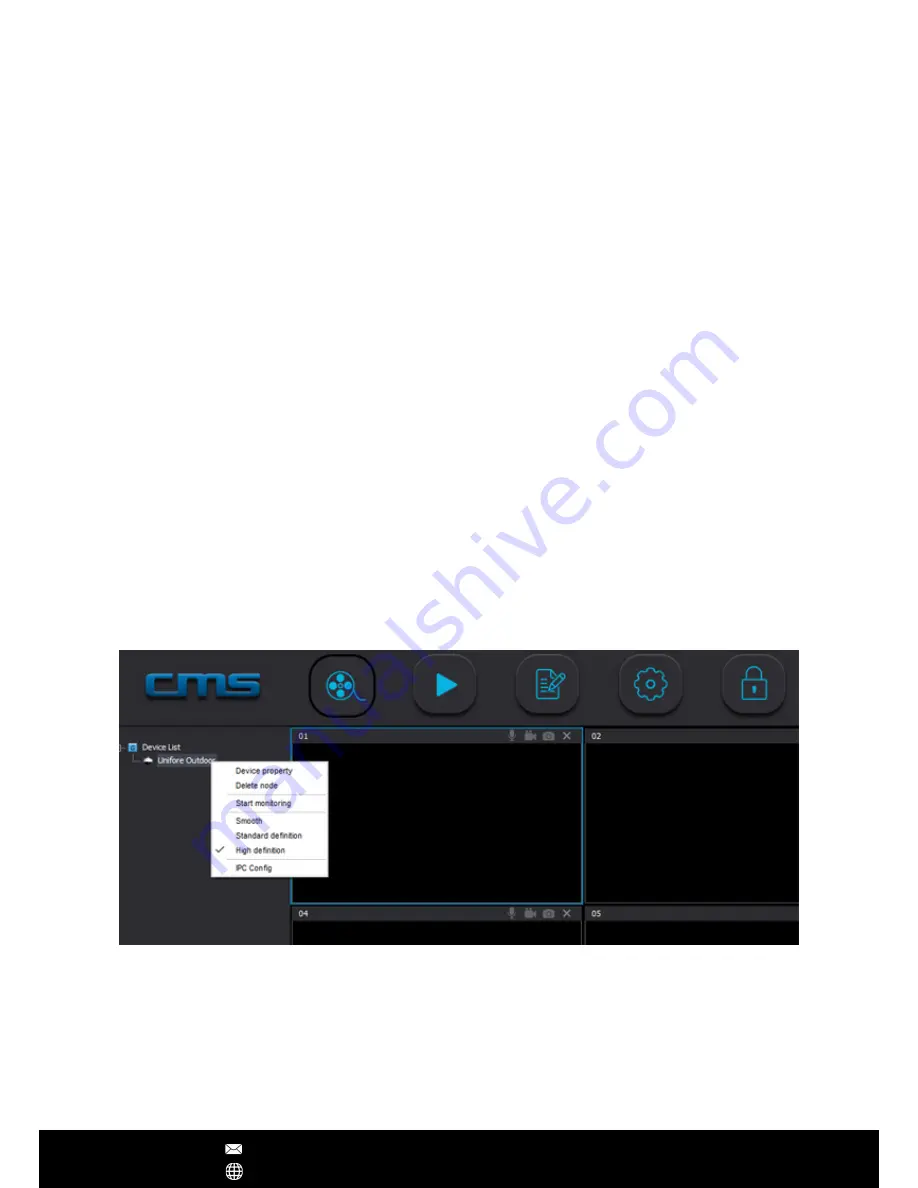
CMSClient Login
1. Option A: Local Login
If you will be using the CMS software on the same network as the IP Camera,
follow these steps to log in and view your camera
- Select ‘Local login’ from the login type dropdown box
- In the user field, enter: ‘admin’
- In the password field: don't enter anything, or enter, ‘00000000’ (8 zeros)
- Press ‘OK’
- If a new camera has been detected, ensure the password matches the
camera (by default, the IP Camera password is ‘123’), then press ‘Add All’ to
add the new device.)
Note – Local login does not support alarm recording. It is recommended to
create a Yoosee account and login using ‘Remote Login’.
2.Option B: Remote Login
Linking CMSClient with your Yoosee account allows you to log in from a remote
location, or separate network. Follow these steps to log in and view your camera
- If you do not have a Yoosee account, follow the steps in the Yoosee
section to create one
- Select ‘Remote login’ from the login type dropdown box
- In the user field, enter your Yoosee email account
- In the password field, enter your Yoosee password
- Press ‘OK’
- Cameras added to your Yoosee account can now be viewed
Viewing your Camera
1. On the left side of the ‘Preview’ page, all of your camera devices will be listed. Right
click on your camera and select ‘Start Monitoring’ from the menu.
2. To expand the viewing window, select the ‘1 Window’ button from the bottom menu.
You can also select different viewing layouts using the ‘Select Window’ button.
3. To change the quality of the feed, right click on your camera feed window and select
between ‘Smooth’, ‘Standard Definition’ and ‘High Definition’.
CMSClient Operations
After Sales Support [email protected]
www.yooseecamera.com













