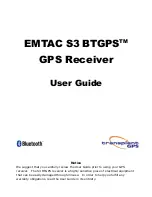Chapter I Beginning Use
2
Chapter I Beginning Use
This chapter introduces the appearance, components and basic operations of GPS 84A-
5
3.
1.1 Appearance
The product picture below is subject to the material object.
SN Component
Explanation
1
Indicator light
Indicating the operating state of external power supply
2
Touch pen slot
Location of the touch pen
3
Speaker
Playing sounds (such as navigation prompt tones, music, etc.)
4
Power key
Powering on/ off and sleep
5
Earphone jack
Connected with the stereophone
6
MINI USB port
Communicating with PC via MINI USB cable and used as the
charging port
7
Battery cover
Battery inside
8
T-flash card slot
T-flash card inside
9
Reset key
Restart the system
4
7
8
2
5
6
3
1
9