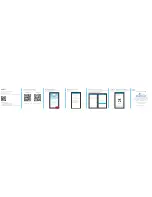Chapter I Beginning Use
5
1.3.3 Fixing the GPS Navigator with Mounting Kit
The mounting kit is composed of a back splint and a bracket. To use the GPS navigator in an
automobile, fix it on the dashboard under the front windshield.
[Note] Do not place the GPS navigator in positions obstructing the driver’s vision. Do not place it
without fixing it, or in the place of air bag or the area after the air bag is inflated.
1.3.4 Using T-FLASH Card
Copy mapping applications, map data and media files in a T-FLASH card. Insert the card in the
corresponding slot.
[Note]
1. Do not take out the T-FLASH card while an navigation program is being run or a media file
is being played.
2. To avoid drop or crash of the T-FLASH card, do not exert heavy pressure on it or bend it.
3. Avoid using or storing the T-FLASH card in high temperature, high humidity or direct
sunlight. Keep the card away from liquid or corrosive substance.
4. Mind the direction while inserting the T-FLASH card to avoid damaging the slot or the
card.
1.4 System Main Interface and Major Functions
Long press the power key on the top side of the GPS navigator to enter the system main interface
shown below.