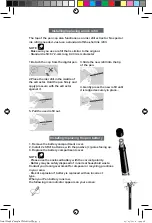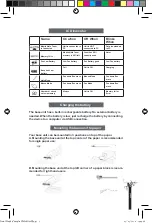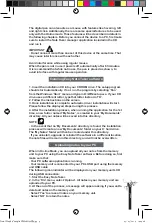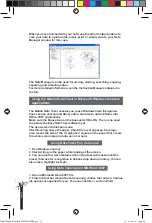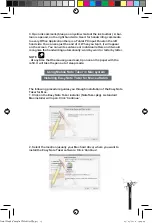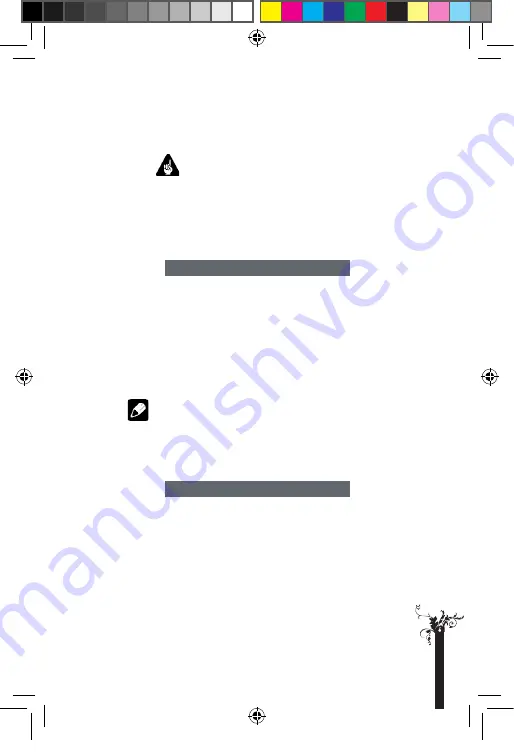
The digital pen can also acts as a mouse with features like hovering, left
and right click. Additionally, there are some special features to be used
only with the Online mode. Those features will be described in details in
the following chapters. Before you connect the device to a PC, first make
sure to install the Note Taker manager application included in the CD
and run it.
IMPORTANT
. Do not connect more than one set of this device at the same time. That
may cause interference with each other.
Avoid interference while using regular mouse.
When the pen is not in use it powers off automatically after 60 minutes.
It is recommend that while not in use, the pen is placed as shown, to
avoid interface with regular mouse operation.
Installing Easy Note Taker software
1. Insert the installation CD into your CD ROM drive. The setup program
should start automatically. If not, run the program by selecting ‘Run’
from the Windows ‘Start’ menu and type in D:\WIN\setup.exe. If your CD
drive uses a different letter, type that letter instead of ‘D’.
2. Follow the instructions on the screen.
3. Once installation is complete, automatic driver installation will start.
Please follow the displayed steps during this process.
4. After the installation process, when running the application for the 1st
time, a new folder named ‘My Notes’, is created in your ‘My Documents’
directory. All your notes will be saved into this directory.
NOTE
. In the event that no ‘My Documents’ directory is found, the installation
process will create a new ‘My Documents’ folder on your C: hard drive.
The ‘My Notes’ folder will then be created under this directory.
. If you uninstall, upgrade or reinstall the software in a different location,
the note files will remain in this directory, and will not be overwritten.
When in On-line Mode, you can upload all your notes from the memory
unit to your PC using the Easy Note Taker software. Before doing so, first
make sure that:
. Your PC software application is running
. Your memory unit is connected to your PC’s USB port using the memory
unit USB cable
The following icon indicator will be displayed on your memory unit LCD
during USB connection:
1. Start the Easy Note Taker.
2. In the ‘File’ menu, select ‘Upload’. All notes in your memory unit are
uploaded to your PC.
3. At the end of the process, a message will appear asking if you want to
delete all notes on the memory unit.
. Select ‘Yes’ to erase all notes on your memory unit.
. Select ‘NO’ to retain the notes.
Uploading notes to your PC
p
a
g
e
7
Final Mode d'emploi YWS08NetBEng9 9
05/05/2010 14:24:28