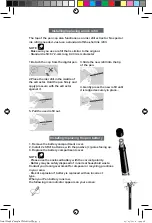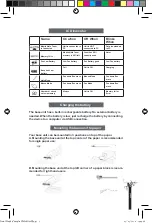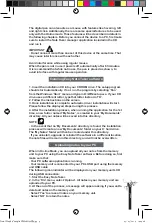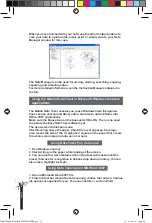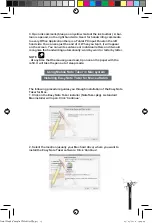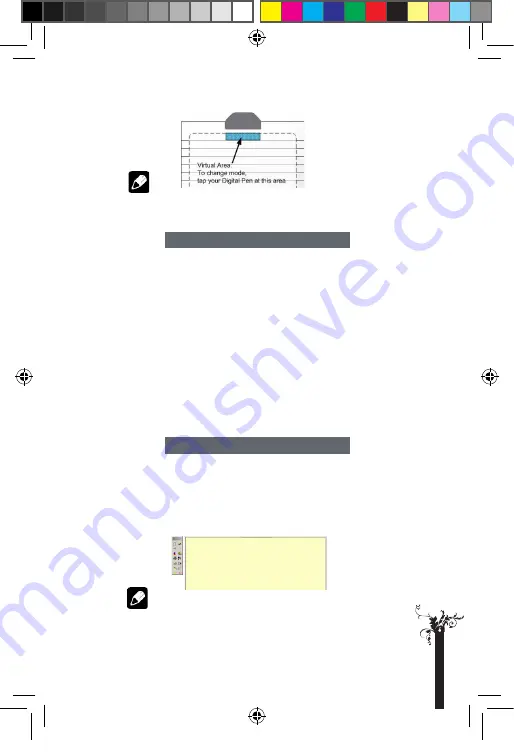
NOTE
. On each mode change, a Balloon will popup indicating the current mode
and the corresponding LED will light.
In Mouse mode, your Digital pen behaves as a mouse with the following
functionality:
. To move your mouse cursor, you can hover with the pen.
To start hovering, you can press the side button or tip the pen on the
paper. The pen will now hover even with no press for about 30 seconds.
. To click an object, point your mouse cursor on that object. Now tip the
pen on the paper or
. To double-click an object, point your mouse cursor on that object. Now
tip the pen twice on the paper or click the side button twice.
. To right-click an object, point your mouse cursor on that object. Now
press the tip of the pen a bit longer on the paper. A special ‘Right Click’
cursor will appear. Lift the pen from the paper, and the context menu
(Right Click menu) appears.
The moment you begin to write or sketch with your digital pen, a Note
window appears on your screen that reflects everything that you write on
the paper attached to the base unit. The Note Window toolbar allows you
to perform various basic functions such as saving, editing, sending and
copying your notes while writing, or once you have finished writing.
NOTE
. While writing, make sure not to block the line of sight between the pen
and the base unit with your hand. When the line of sight is blocked, the
Note Taker will not function properly.
Mouse mode
Creating online notes
p
a
g
e
9
Final Mode d'emploi YWS08NetBEng11 11
05/05/2010 14:24:29