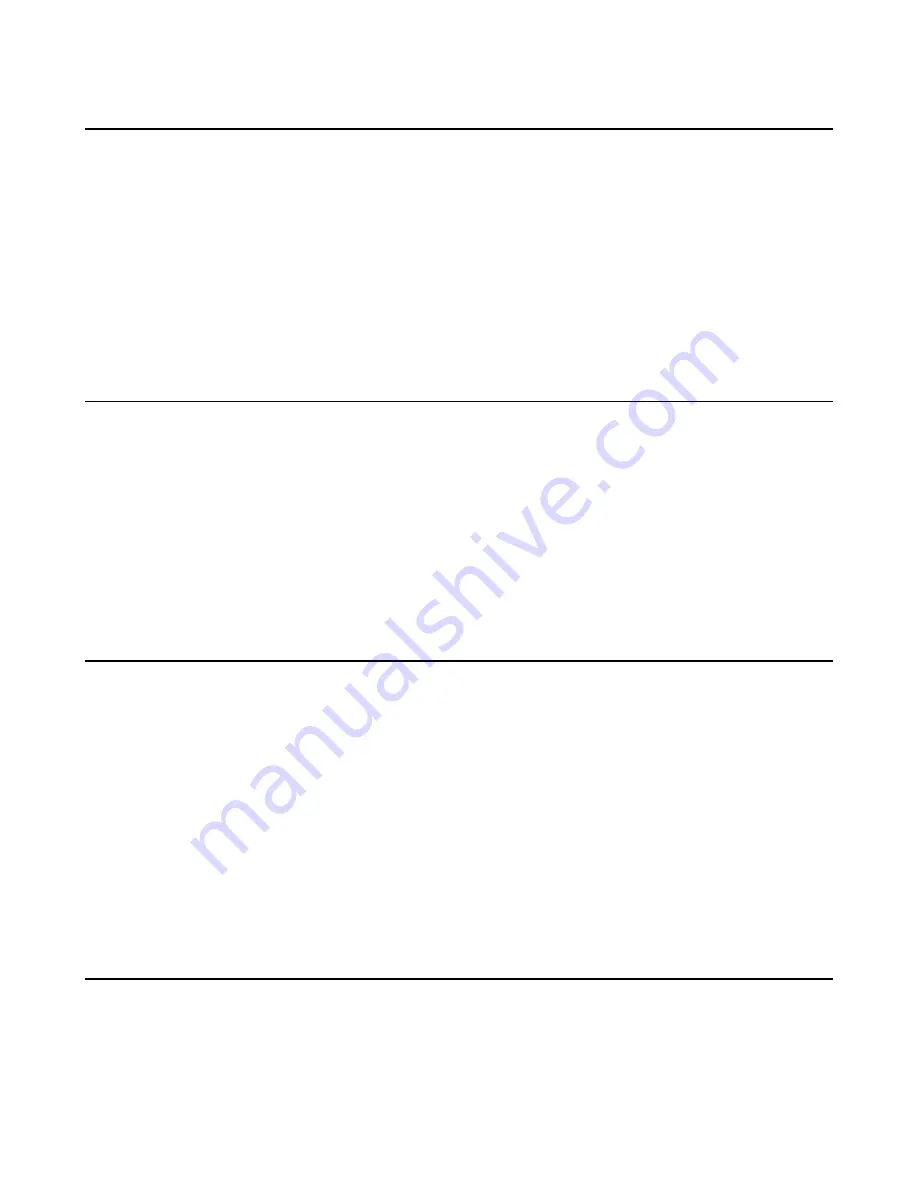
| Using Your CP930W with PC |
82
Setting the Phone as PC Audio Device via Softphone
When your PC is connected to the phone, you can set the phone as a PC audio input and an output device
via the softphone, for example, Yealink VC Desktop.
Procedure
1.
In the top-left corner of the window, click the avatar icon to enter the settings window.
2.
Click
Device
.
3.
Select your phone from the
Speaker
drop-down menu.
4.
Select your phone from the
Microphone
drop-down menu.
5.
Optional: Click
Test
to test the microphone or the speaker.
Setting the Phone as PC Audio Device via PC
When your PC is connected to the phone, you can set the phone as the PC default audio device via PC.
Procedure
1.
Click
Start
>
Control Panel
>
Sound
.
2.
Click
Echo Cancelling Speakerphone (Yealink CP930W Speakerphone)
and click
Set as Default
Device
.
3.
Click
Microphone (Yealink CP930W Speakerphone)
and click
Set as Default Device
.
4.
Confirm the action.
Placing Calls via PC
If you have installed a softphone (for example, Yealink VC Desktop) on PC, you can place calls and the
phone acts as a microphone and a speaker.
Before you begin
Make sure you have set your phone as the PC audio device.
Procedure
1.
Make the call (or answer an incoming call) using the installed softphone on PC.
The microphone is automatically activated on your phone.
2.
End the call on the softphone.
The phone now only functions as a speaker for the PC.
Holding/Resuming the PC Audio
When you place the PC audio on hold, you cannot hear any audio on your phone.
Procedure
1.
Select
Hold
to hold the call.
2.
Select
Resume
to resume the call.
Summary of Contents for W78H
Page 1: ...Yealink W80 DECT IP Multi Cell System User Guide V85 10...
Page 21: ...Getting Started 21 CP935W Hardware...
Page 88: ...Appendix 88 For W73H...
Page 90: ...Appendix 90 For W78H...
Page 93: ...Appendix 93 For CP935W...





























