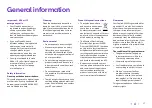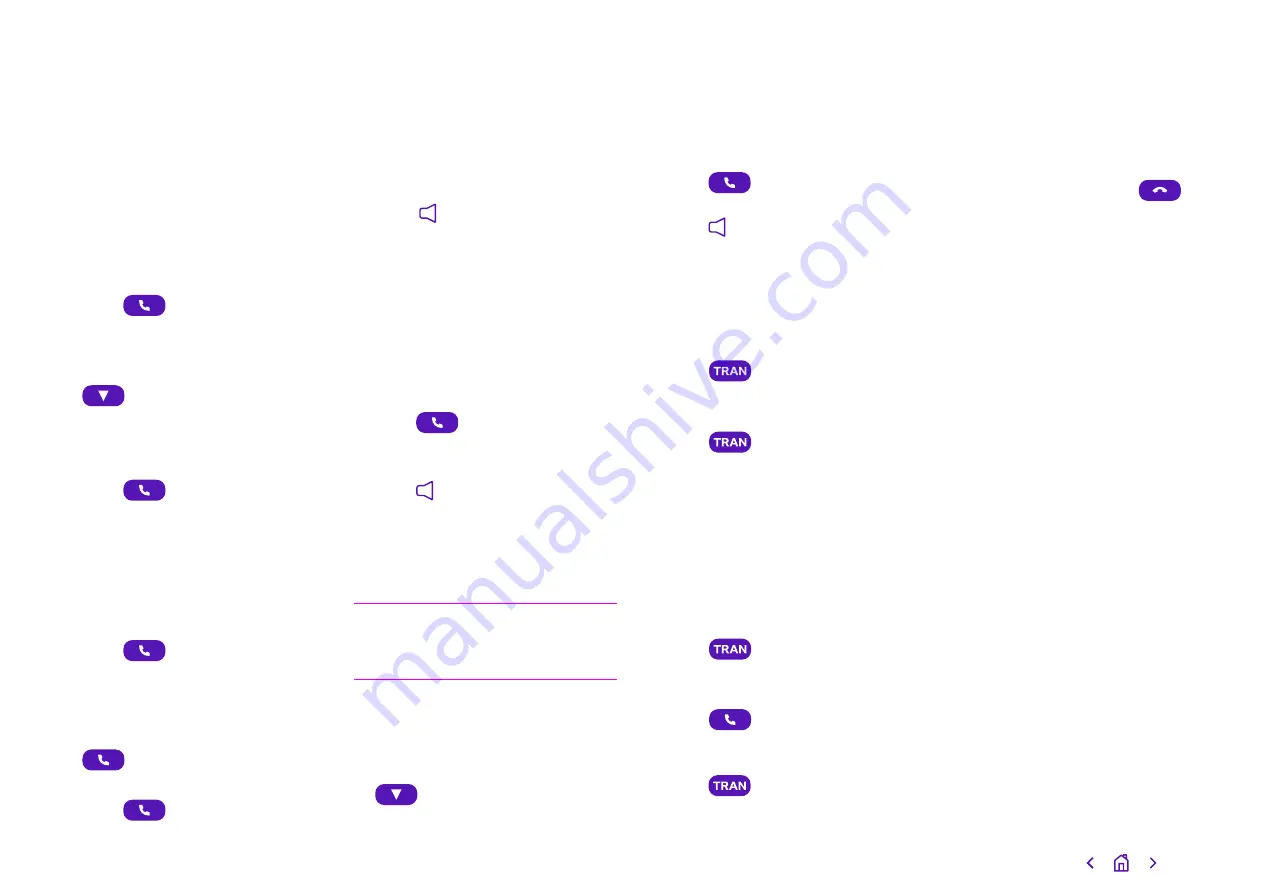
Using your phone
Making calls
You can use your Yealink W73P to
make calls in various ways.
To call a new contact
• Dial their number
• Press
To call a contact in your directory
• While on the Home screen, press
• Select Phonebook
• Choose the contact you want
to call
• Press
To call a number from your
call history
• Press the History soft key
• Choose the number you want
to ring
• Press
To call a number from your
redial list
• While on the Home screen, press
• Choose the number you want to ring
• Press
To make a call on speakerphone
• Dial a number
• Press
Answering calls
When someone rings you, the call will
appear on the screen of your handset.
You’ll also see the caller’s details, and
how long you’ve been talking.
To answer a call with the earpiece
• Press
or the
Accept soft key.
To answer a call on speakerphone
• Press
To answer a call when using a
headset
• Press the Accept soft key.
Note:
you can ignore an incoming call
by pressing the
Silence soft key, or
reject it by pressing the off-hook key.
To answer a call when you’re on
another call
• Select the incoming call with
• If using the handset or a headset,
press
or the
Accept soft key
• If you’re on speakerphone,
press
Transferring calls
You can transfer a call to another
person in one of two ways. The
simplest way is as follows:
• Press
during a call
• Dial the number you want to
transfer the call to
• Press
again to complete
the transfer.
The call will then be connected to the
number you’re transferring it to.
If you want to make sure the call’s
answered once you’ve passed it
along, you need to:
• Press
during a call
• Dial the number you want to
transfer the call to
• Press
to dial out
• When you hear the target
phone ringing or it’s answered,
press
again to complete
the transfer.
Ending calls
You can hang up by pressing
or
the
End soft key.
15