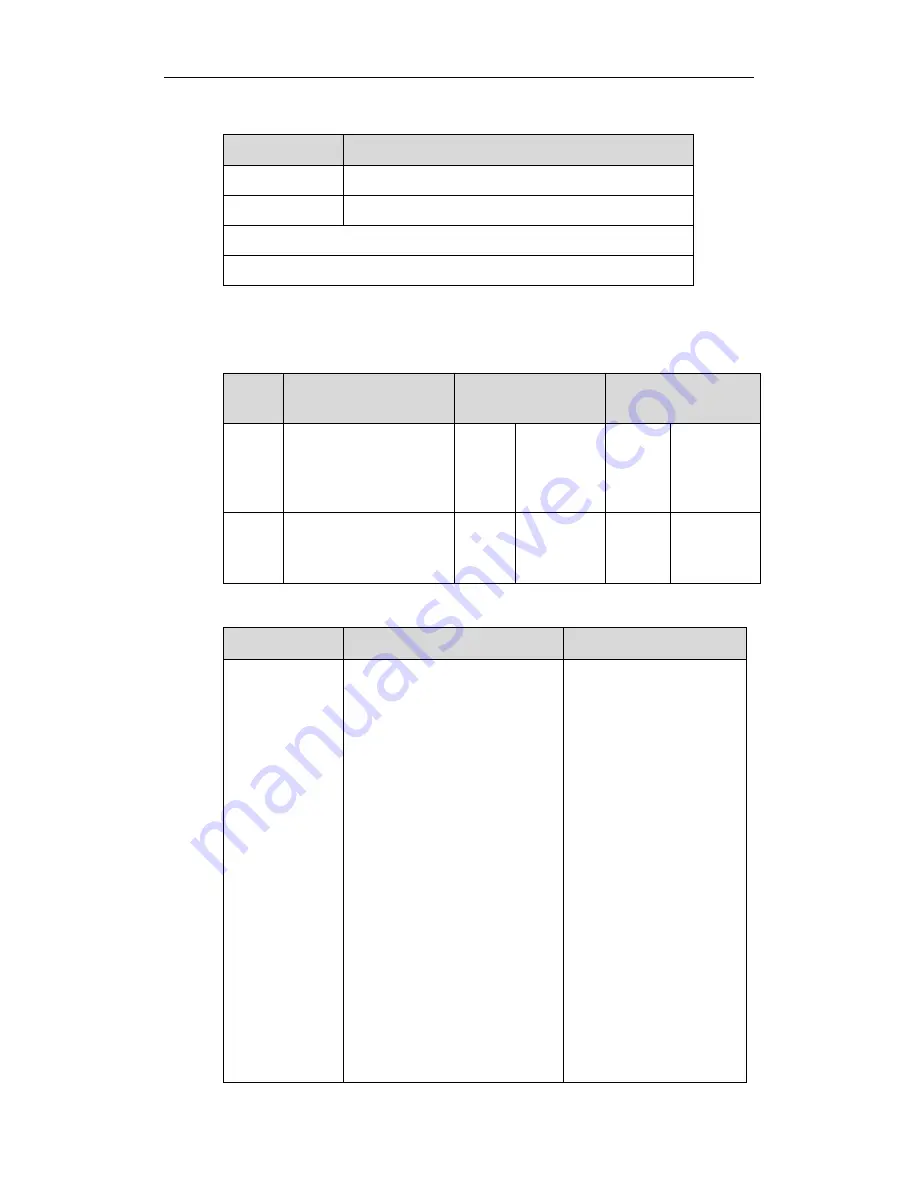
Administrator‘s Guide for Yealink Video Conferencing Systems
54
Required ports for a SIP two-way call:
Call Type
Number of Required Ports
Video
8 UDP ports (6 if presentation is disabled)
Voice
2 UDP ports
Each additional video participant requires 8 UDP ports.
Each additional audio participant requires 2 UDP ports.
The following table lists the number of UDP and TCP ports needed for the video
conferencing system. This information can help you to determine the range of port
number to be entered in the Reserved Port field.
System
Maximum Connections
Required Ports for an
H.323 Call
Required Ports for an
SIP Call
VC400
Four-way video call and
a presentation and an
audio call
34 UDP
10 TCP
50000-50033
50000-50009
34 UDP 50000-50033
VC120
One-way video call and
a presentation and an
audio call
10 UDP
4 TCP
50000-50009
50000-50003
10 UDP 50000-50009
Parameters for reserved ports on the system are described below:
Parameter
Description
Configuration Method
UDP Port Scope
Configures the range of the UDP
ports.
Valid values: 1-65535
Default range: 50000-50499
Note: SIP and H.323 calls share
the configured ports. A SIP call
uses the higher half number of
ports, and a H.323 call uses the
lower half number of ports. For
example, the port range is
50000-50200, SIP call uses the
port range 50100-50200, and a
H.323 call uses the port range
50000-50100. A H.323 call needs
at least 100 ports.
If you change this parameter, the
system will reboot to implement
the changes.
Remote Control
Web User Interface
Summary of Contents for VC Series
Page 1: ......
Page 4: ...Administrator s Guide for Yealink Video Conferencing Systems iv ...
Page 38: ...Administrator s Guide for Yealink Video Conferencing Systems 28 ...
Page 90: ...Administrator s Guide for Yealink Video Conferencing Systems 80 ...
Page 124: ...Administrator s Guide for Yealink Video Conferencing Systems 114 ...
Page 138: ...Administrator s Guide for Yealink Video Conferencing Systems 128 ...
Page 155: ...Configuring Security Features 145 3 Click Confirm to accept the change ...
Page 156: ...Administrator s Guide for Yealink Video Conferencing Systems 146 ...
















































