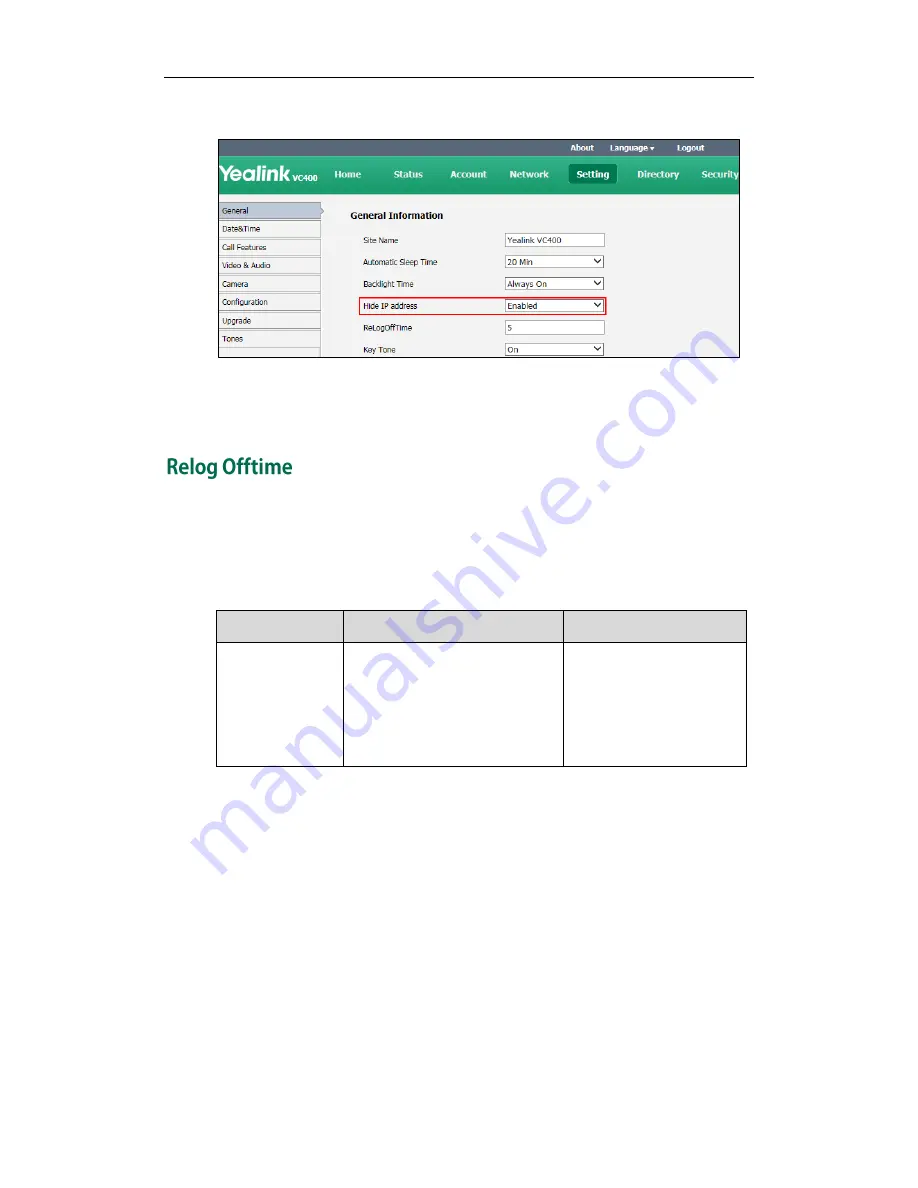
Configuring System Settings
93
2.
Select Enabled from the pull-down list of Hide IP Address.
3.
Click Confirm to accept the change.
The IP address is hidden from the status bar of the display device.
The system will log out of the web user interface automatically after being inactive for a
period of time (default: 5 minutes). You need to re-enter the user name and password to
login. You can only configure the relog offtime via the web user interface.
The relog offtime parameter is described below:
Parameter
Description
Configuration Method
ReLogOffTime
Configures the inactive time (in
minutes) before the system logs
out the web user interface
automatically.
Default: 5
Web User Interface
To configure the relog offtime via the web user interface:
1.
Click on Setting->General.
Summary of Contents for VC Series
Page 1: ......
Page 4: ...Administrator s Guide for Yealink Video Conferencing Systems iv ...
Page 38: ...Administrator s Guide for Yealink Video Conferencing Systems 28 ...
Page 90: ...Administrator s Guide for Yealink Video Conferencing Systems 80 ...
Page 124: ...Administrator s Guide for Yealink Video Conferencing Systems 114 ...
Page 138: ...Administrator s Guide for Yealink Video Conferencing Systems 128 ...
Page 155: ...Configuring Security Features 145 3 Click Confirm to accept the change ...
Page 156: ...Administrator s Guide for Yealink Video Conferencing Systems 146 ...






























