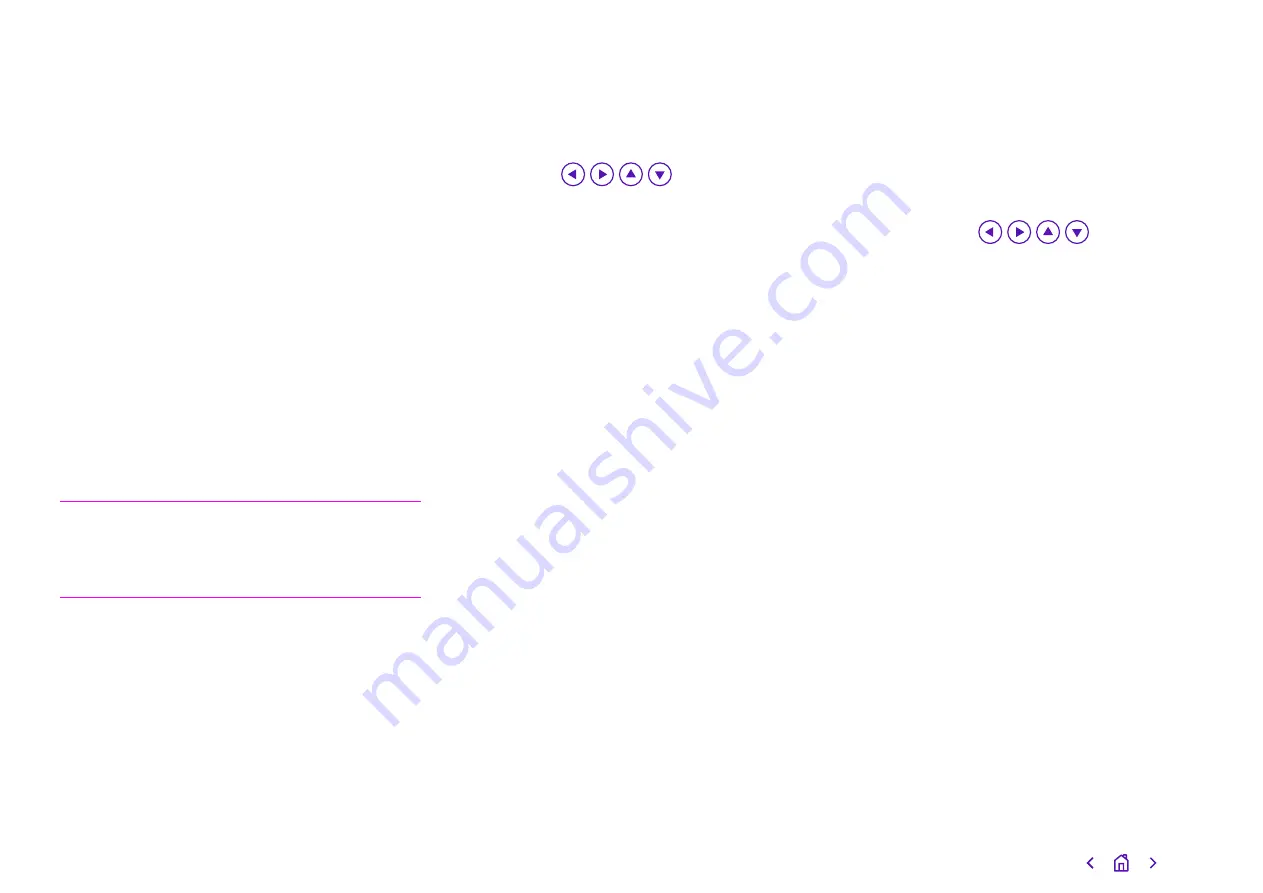
Option 1 – AC power
To connect the AC power:
• Connect the DC plug on the power adapter to the
DC5V port on the phone, and plug in the other
end of the power adapter to the mains.
To connect to the network
• Connect using Ethernet cable – connect your
included ethernet cable between the internet
port on the phone and the one on the wall or
switch/hub device port (optional – not required if
connecting via wi-fi).
• Connect using wi-fi
First you need to activate the wi-fi mode on the
phone to connect to your network via wi-fi.
1) Cancel – Searching for wi-fi Assistant
2) Go to
Menu > Basic > Wi-Fi.
3) Select
On from the Wi-Fi field.
4) Select
Save.
Once you have enabled the wi-fi mode – there are
then 2 ways you can connect to the wi-fi network –
(a) manually by entering the wi-fi password or (b) by
using WPS – these two options are explained below.
(a) Manually Connecting to the wi-fi network
Before you begin make sure you have the password
of the wireless network you wish to connect to:
1) On the phone select
Menu > then using the
navigation keys
select
Basic > Enter > 8. Wi-Fi > Enter.
2) To find the available network, go to
5 – Available
Networks and press Enter (If no available
network(s) are showing click
Scan first).
3) Highlight the wireless network you want and
press
Connect.
4) Enter the wi-fi password in the
Password field,
using the
ABC button to select the case/numbers
and then the number pad to choose the letter/
number needed.
5) Select
Enabled from the Show Password field to
make the password visible – if correct.
6) Select
Connect.
Once connected to the network the phone will
automatically connect to the Cloud Voice service
and download your telephone details. This may take
a couple of minutes.
(b) Connecting to the wi-fi network using WPS
Wi-fi protected set up (WPS) provides a simplified
method to connect the device to the wi-fi network.
By simply selecting WPS on the phone and then
pressing WPS button on the hub. They then will
automatically connect.
1) On the phone select
Menu > then using the using
the navigation keys
select
Basic > Enter > 8. Wi-Fi> Enter.
2) Select
WPS>WPS> OK.
3) The press and hold the
WPS button on your
router/hub – continue to press to ensure the WPS
connection can be made.
Once connected to the network the phone will
automatically connect to the Cloud Voice service
and download your telephone details. This may take
a couple of minutes.
7




















