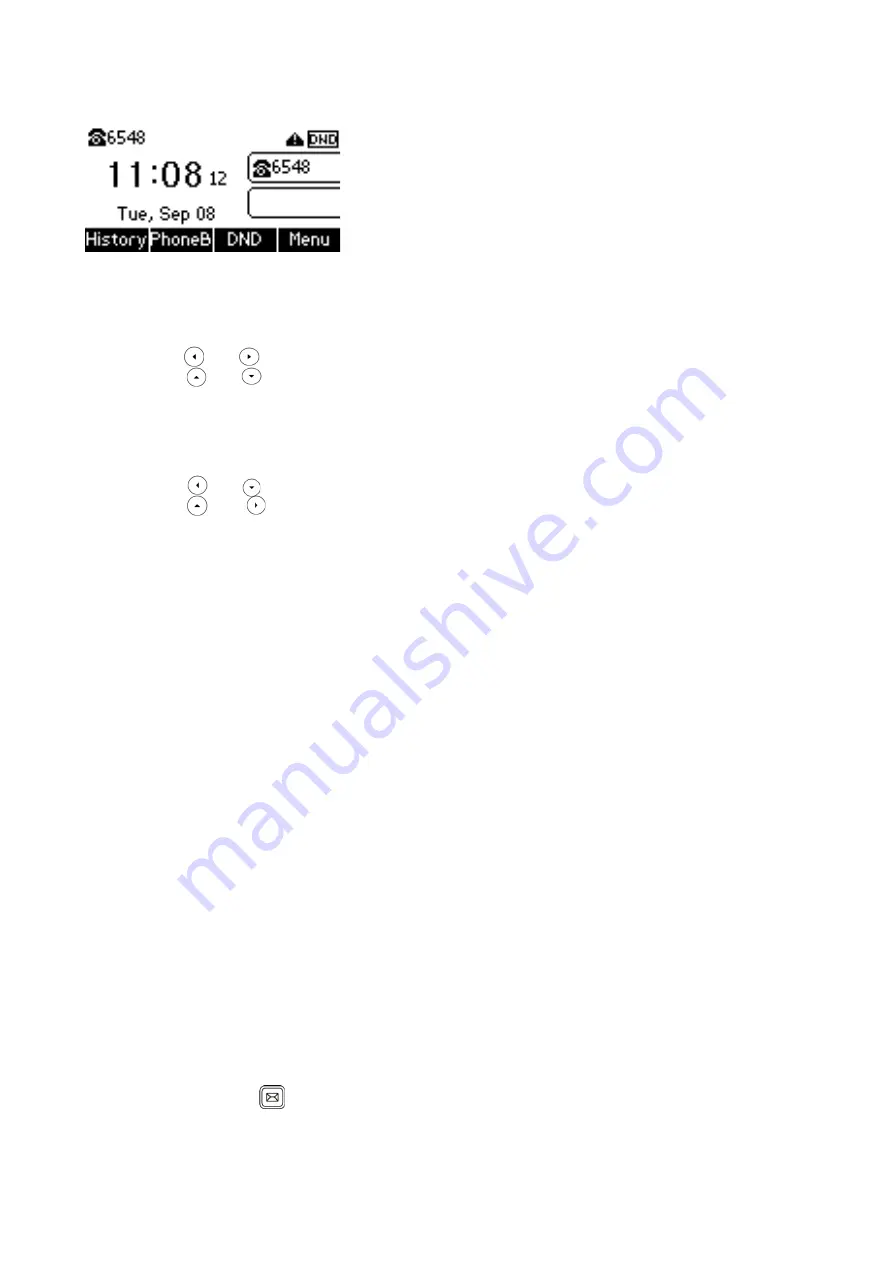
History
To view the call history:
1.
Press the
History
soft key. The LCD screen displays all call records.
2.
Press or to switch between All, Placed, Received, Missed and Forwarded call lists.
3.
Press or to select the desired entry.
4.
Press the Option soft key, and then select Detail from the prompt list.
The detailed information of the entry appears on the LCD screen.
To place a call from the call history list:
1.
Press the
History
soft key.
2.
Press or to switch between All, Placed, Received, Missed and Forwarded call lists.
3.
Press or to select the desired entry.
4.
Press the
Send
soft key.
Contact Directory
You can search for a contact, or simply dial a contact number from the corporate directory.
To access your corporate directory
1.
Press
Directory
Softkey
2.
Select the desired remote group, and then press the
Enter
soft key.
3.
The phone connects to load the corporate directory, and then the corporate contact list appears on
the LCD screen.
4.
Press the
Back
soft key to back to the previous interface.
5.
rectory and tap the contact. From the contact’s information screen, tap the contact’s phone number.
To search for a contact in the corporate directory:
1.
Press
Directory
Softkey
2.
Select the desired remote group, and then press the
Enter
soft key to load the corporate directory.
3.
Press the
Search
soft key.
4.
Enter a few continuous characters of the contact name or continuous numbers of the contact number
using the keypad.
The contacts whose name or phone number matches the characters entered will appear on the LCD screen.
You can place a call from the result list.
Voicemail
When receiving a new voice mail, the phone will play a warning tone, and the power indicator LED will slow
flash red. The LCD screen will display a prompt message and appear an icon.
1.
When the phone user interface prompts receiving new voice mails and the power indicator LED slow
flashes red, press or the
Connect
soft key to dial out the voice mail access code.
2.
Follow the voice prompt to listen to voice mails.
Summary of Contents for T31G
Page 1: ...Yealink T31G Phone Guide...



































