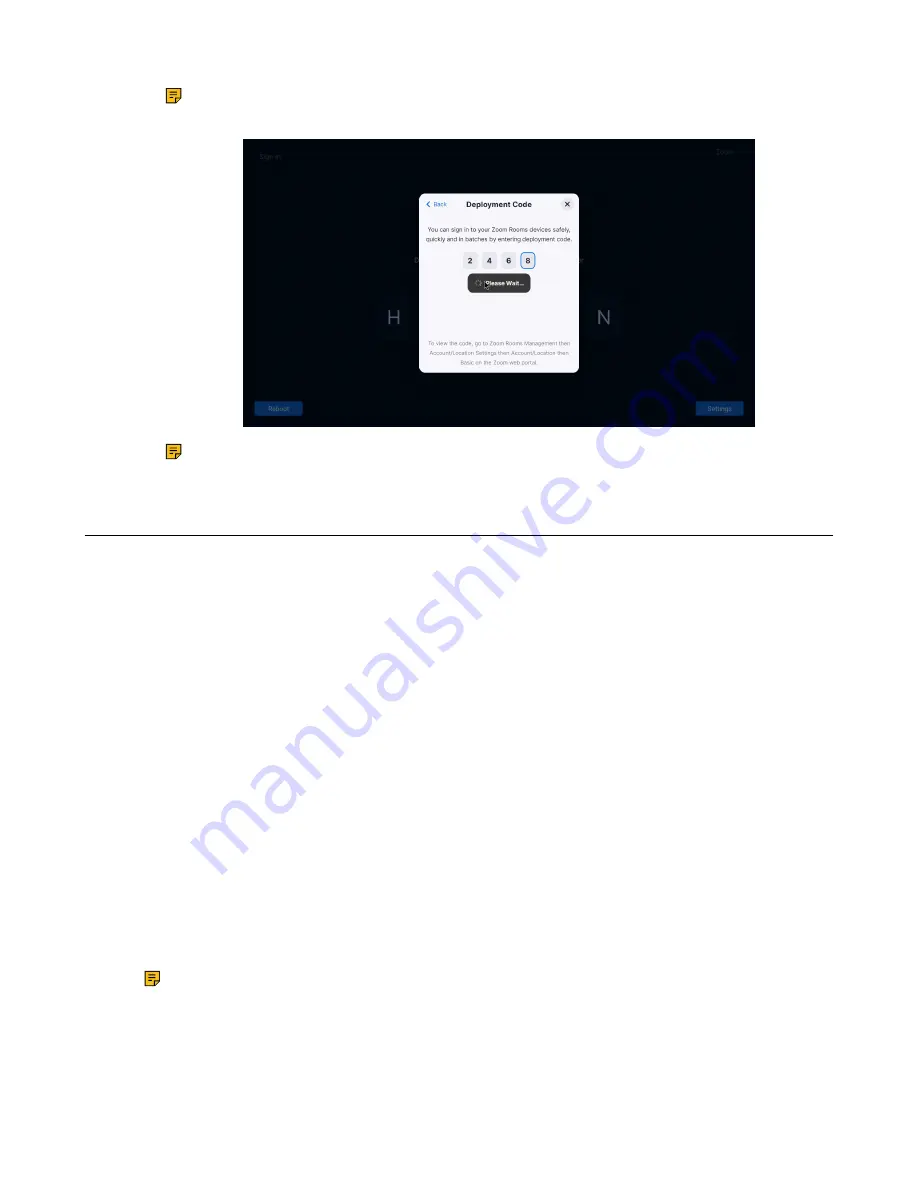
| Getting Started |
7
Note:
Get the activation code from Zoom Rooms portal room/device list.
• Select
Deployment Code
and use the deployment code to sign in.
Note:
Get the deployment code from your administrator.
Digital Signage
Digital signage allows you to share images, videos, or websites on your Zoom Rooms screen when the
room is not in a Zoom meeting. You can also create digital signage only rooms, for displaying content
without deploying a full Zoom Room. If you add multiple images or websites to display, it will rotate through
them and you can designate how long each displays. You can also set how long before and after scheduled
meetings the content displays. Content can be set at a room, floor, location, or account level.
This section will only introduce
enabling or disabling digital signage
and
adding content to a location, floor
. For more information, see
•
How to Enable or Disable Digital Signage
•
How to Add Content to a Location, Floor, or Room
How to Enable or Disable Digital Signage
You can enable or disable digital signage by toggling the setting in the
Display Signage
tab. If you disable
digital signage, your existing content and settings will be saved for later use.
Procedure
1.
Sign in to the Zoom web portal.
2.
In the navigation menu, click
Room Management
.
3.
Click a location, floor, or room in the left-side hierarchy. For example, if you want to edit all rooms on a
particular floor, click the floor name in the hierarchy.
4.
Click the
Edit
button next to the location, floor, or room name.
Note:
To edit all rooms in the account, select the first option in the hierarchy with the
HQ
icon,
then click
Account Settings
.
5.
Click the
Digital Signage
tab.
6.
Verify that the
Digital Signage
toggle is turned on.
















