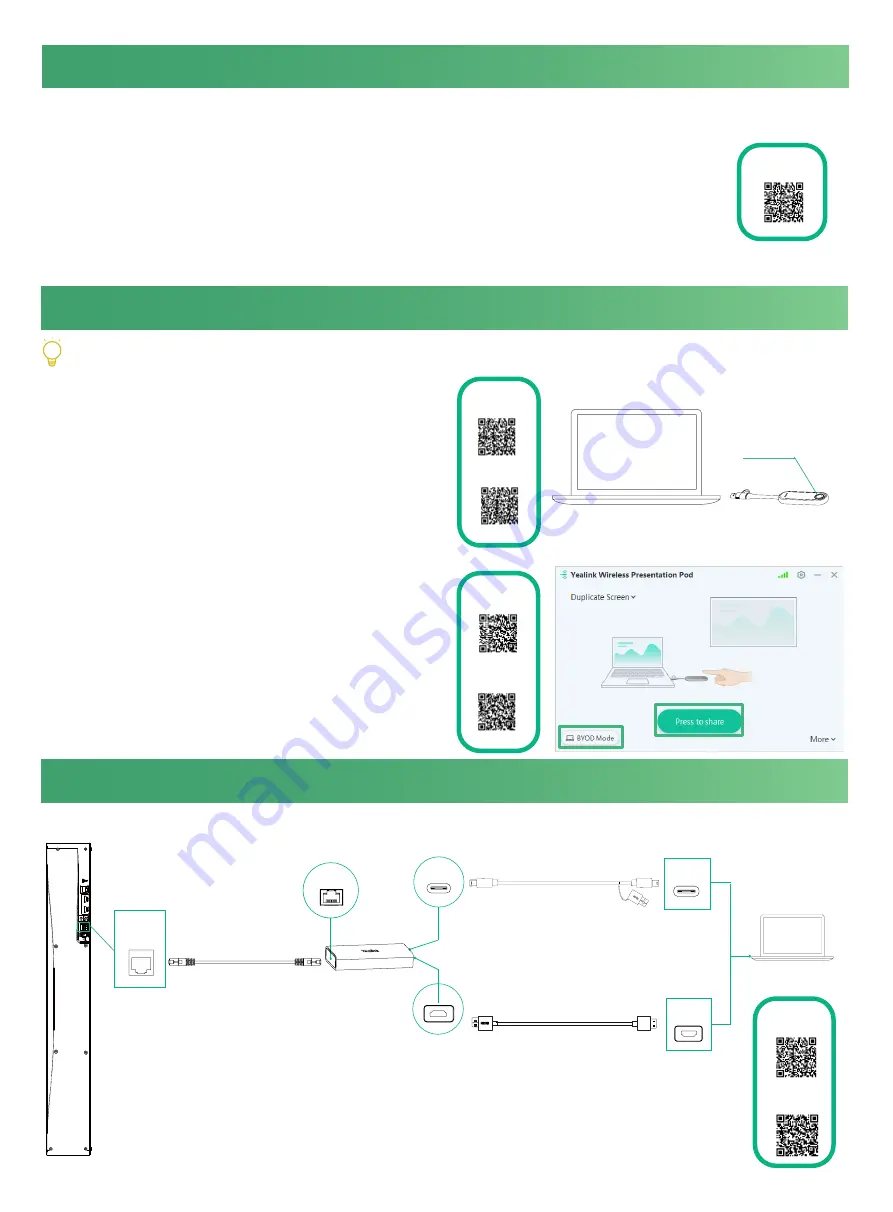
23
Kabellose Inhaltsfreigabe/Kabelloser Geräte-USB-Modus
Adapter für kabellose
Präsentationen
WPP20/WPP30 kann nicht verwendet werden, wenn der Endpunkt ein kabelloses Netzwerk verwendet.
PC
Taste „Presentation“
(Präsentation)
Video zur kabelosen
Inhaltsfreigabe
(Teams)
Video zum kabellosen
Geräte-USB-Modus
(Teams)
Video zur
Kabelgebundenen
Inhaltsfreigabe
(Teams)
Video zur
Kabelgebundenen
Inhaltsfreigabe
(Zoom)
Video zum kabellosen
Geräte-USB-Modus
(Zoom)
Video zur kabelosen
Inhaltsfreigabe
(Zoom)
Kabelgebundene Inhaltsfreigabe/Kabelgebundener Geräte-USB-Modus
Kabelgebundene Inhaltsfreigabe
Ethernet-Kabel
USB-C-Kabel mit Adapter
PC
USB-C
HDMI
HDMI-Kabel
ODER
HDMI
PoE
VCH51
USB-C
Gerätemodus
Video zum
Gerätemodus
VC-Hub/
Telefon
1. Führen Sie einen der folgenden Schritte aus, um
Device Mode (Gerätemodus)
auszuwählen:
• Wählen Sie bei der Plattformauswahl während der Initialisierung beim Einschalten die Option
Device Mode (Gerätemodus)
aus.
• Nach der Anmeldung wechseln Sie die Plattform:
Teams: Gehen Sie zu
More (Mehr)
>
Settings (Einstellungen)
>
Device Settings (Geräteeinstellungen)
>
UC Provider (UC-Provider)
, geben Sie das Admin-Passwort (0000) ein und wählen Sie
Device Mode
(Gerätemodus)
aus.
Zoom: Gehen Sie zu
Settings (Einstellungen)
>
General (Allgemein)
>
System Settings (Systemeinstellungen)
>
UC Provider (UC-Provider)
, geben Sie das Admin-Passwort (0000) ein und wählen Sie
Device Mode
(Gerätemodus)
aus.
2. Führen Sie die Schritte 1 und 2 unter
Wireless Device-USB Mode (Kabelloser Geräte-USB-Modus)
oder
Wired Device-USB
Mode (Kabelgebundener Geräte-USB-Modus)
aus, um den
Device Mode (Gerätemodus)
zu aktivieren.
Kabellose Inhaltsfreigabe
1. Verbinden Sie WPP20/WPP30 mit dem USB-A-Anschluss der
MeetingBar A30. Warten Sie 3 Sekunden, bis MeetingBar A30 Ihnen
die erfolgreiche Kopplung des Adapters für drahtlose Präsentationen
anzeigt: „Wireless presentation pod pairing successfully”.
2. Verbinden Sie WPP20/WPP30 mit dem PC, und drücken Sie die
Taste
Presentation (Präsentation)
, um den Bildschirm zu teilen.
Kabelloser Geräte-USB-Modus
1. Verbinden Sie WPP30 mit dem USB-A-Anschluss von MeetingBar
A30. Warten Sie 3 Sekunden, bis MeetingBar A30 Ihnen die
erfolgreiche Kopplung des Adapters für drahtlose Präsentationen
anzeigt: „Wireless presentation pod pairing successfully”.
2. Verbinden Sie den WPP30 mit dem PC.
3. Klicken Sie in der Software des Yealink-Adapters für drahtlose
Präsentationen auf
BYOD Mode
>
Press to share
.
Verbinden Sie VCH51 und MeetingBar A30 über ein Ethernet-Kabel und VCH51 und den PC über ein USB-C- oder
HDMI-Kabel.
• Nach Anschließen des HDMI-Kabels teilen Sie den Bildschirm.
• Der mit MeetingBar A30 gekoppelte CTP18 fordert Sie auf, den BYOD-Modus zu aktivieren. Klicken Sie auf
Cancel
(Abbrechen)
, um den Bildschirm nach Anschluss des USB-C-Kabels zu teilen.
Summary of Contents for MeetingBar A30 Kit
Page 2: ......
Page 3: ...Table of Contents English 1 简体中文 9 Deutsch 17 Français 25 Español 33 ...
Page 7: ...4 TV TV 15 15 1 Put on a TV stand cart platform Adjusting the Camera Tilt Silicone Pad ...
Page 14: ...11 步骤 3 墙装 4 5 睞睞睥NN 3 打孔直径 6 mm 打孔深度 30 mm 螺丝规格 T4 30 置于桌面 TV ...















































