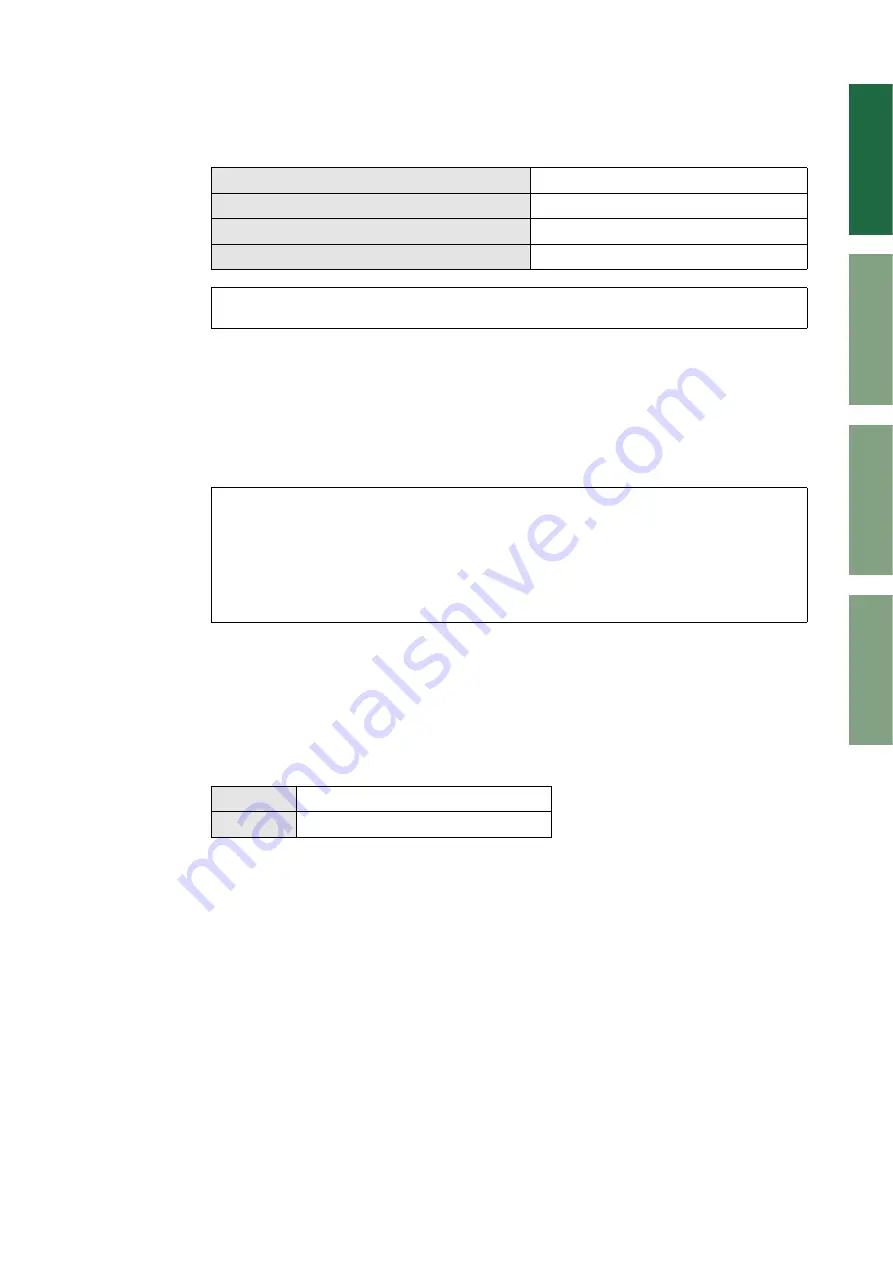
7
Studio Manager for V2 DM2000 Editor—Owner’s Manual
Working with Sessions
All of your Yamaha mixing console’s mix settings in Studio Manager, including Scene and library
data, are called Sessions. The following table describes how to handle Sessions.
If you save a Session in the host window, all selected Editor settings are saved in a file with a file
extension of “.YSM.”
If you save a Session in an Editor, only that Editor’s settings are saved in a file.
The Editor’s settings are saved in either the Studio Manager V2 format (file extension “.YSE”) or a
format that is compatible with earlier versions of Studio Manager (file extension varies depending
on the console you are using).
Note that earlier versions of Studio Manager cannot open a Session saved in the “.YSE” format.
Undo/Redo Function
In Studio Manager, you can cancel the latest operation (Undo) and also cancel the cancellation of
the latest operation (Redo). If you perform an Undo operation twice in a row, you can cancel the
two most-recent operations. If you perform an Undo operation three times in a row, you can can-
cel the three most-recent operations. In this way, you can cancel multiple recent operations. The
following table describes how to use the Undo/Redo function.
Please note, however, that after you perform one of the following operations, you cannot success-
fully undo or redo any previous operation:
•
Closing Studio Manager
•
Changing Surround mode (Stereo/3-1/5.1/6.1)
•
Changing Pair mode (Horizontal/vertical)
•
Synchronizing the console with Studio Manager
•
Creating a new Session
•
Saving a Session
•
Copying and pasting a channel
•
Creating or cancelling a channel pair
•
Storing or recalling a scene or library
•
Turning on or off the GATE: [LINK] button in the Selected Channel window
•
Turning on or off the COMPRESSOR: [LINK] button in the Selected Channel window
•
Turning on or off the [LINK] button in the Surround Editor window
Creating a new Session
Choose [New (Session)] from the [File] menu.
Opening a previously saved Session
Choose [Open (Session)] from the [File] menu.
Saving the current Session
Choose [Save (Session)] from the [File] menu.
Saving the current Session with a new name
Choose [Save (Session)] As from the [File] menu.
Note: In order to save the current Automix, or the settings of an optional Y56K card, in a Session, you
must first resynchronize Studio Manager by selecting the From Hardware option.
Note:
• If you try to create a new session in the host window or open a saved session, a message asking
whether or not you want to save the currently-open session appears. Click [Yes] to save the current
session and open the new or saved session. Click [No] to open the new or saved session without
saving the current session. Click [Cancel] to cancel the operation.
• Studio Manager may be unable to open some files stored in SmartMedia. In this case, copy those
files onto a hard disk, then try to open them in Studio Manager.
Undo
Choose [Undo] from the [Edit] menu.
Redo
Choose [Redo] from the [Edit] menu.








































