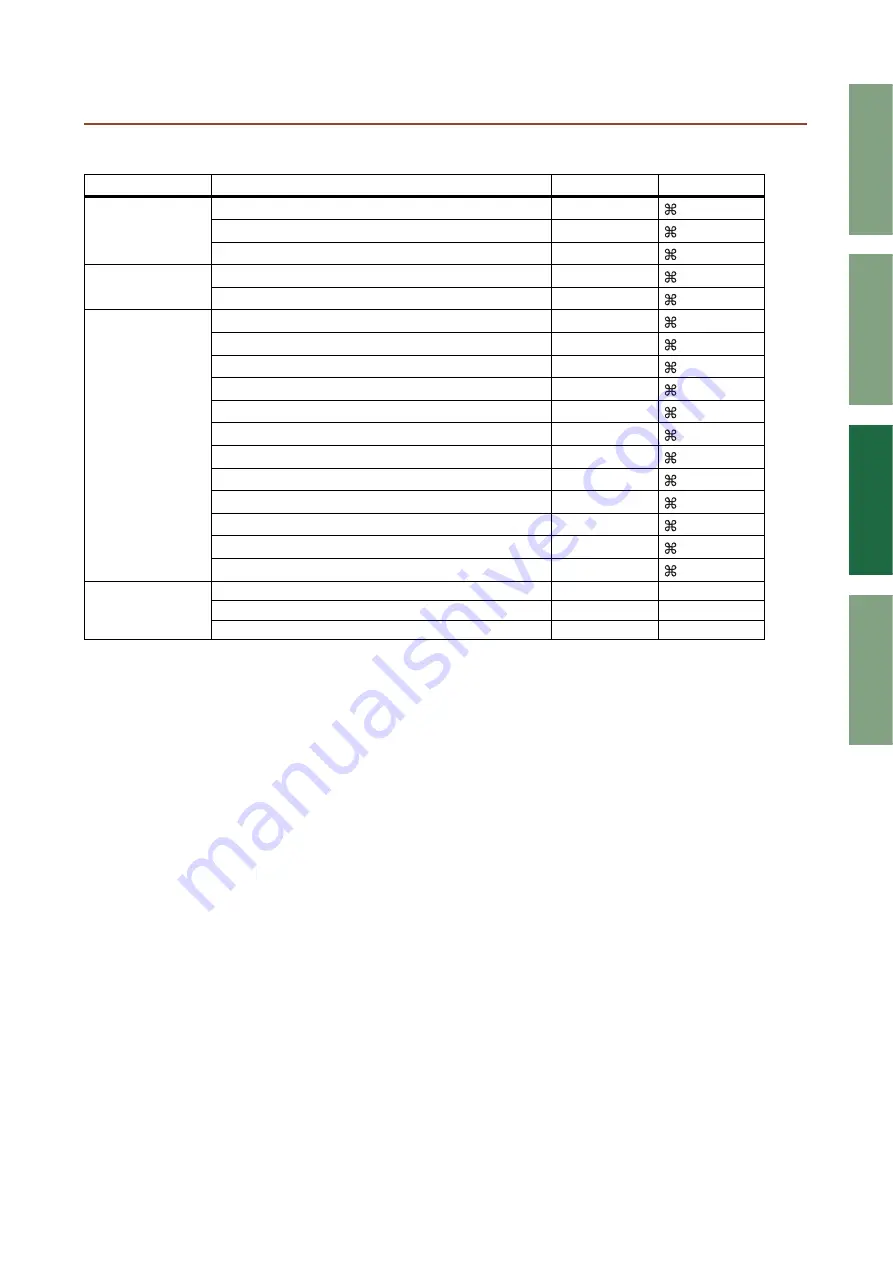
32
Studio Manager for V2 DM2000 Editor—Owner’s Manual
Keyboard Shortcuts
Menu
Action
Windows
Macintosh
File menu
Creates a new Session
Ctrl+N
+N
Opens a previously saved Session
Ctrl+O
+O
Saves the current Session
Ctrl+S
+S
Edit menu
Undo
Ctrl+Z
+Z
Redo
Ctrl+Y
+Y
Windows menu
Closes the active window
Ctrl+W
+W
Closes all windows
Ctrl+Alt+W
+W
Opens the Master window
Ctrl+1
+1
Opens the Layer window
Ctrl+2
+2
Opens the Selected Channel window
Ctrl+3
+3
Opens the Library window
Ctrl+4
+4
Opens the Patch Editor window
Ctrl+5
+5
Opens the Surround Editor window
Ctrl+6
+6
Opens the Timecode Counter window
Ctrl+7
+7
Opens the Effect Editor window
Ctrl+8
+8
Opens the Meter window
Ctrl+9
+9
Opens the GEQ window
Ctrl+0
+0
Library window
Selects consecutive multiple items (memories)
Shift+click
shift+click
Selects non-consecutive multiple items (memories)
Ctrl+click
click
Selects all memories in a section
Ctrl+A
A

















