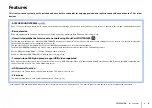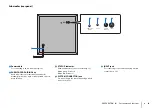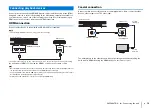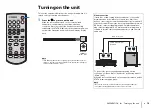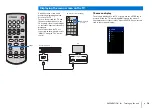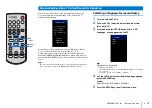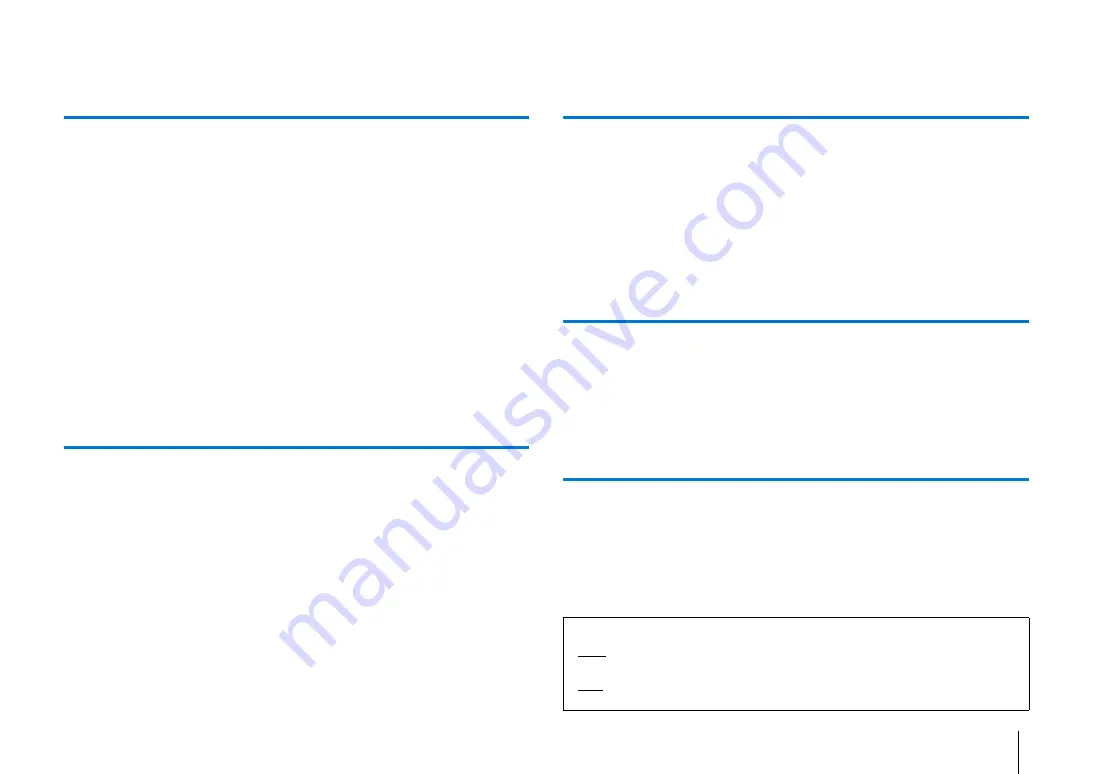
En
2
Contents
Supplied items .......................................................................3
Features ..................................................................................4
Frequently asked questions..................................................5
Part names and functions .....................................................6
Installation .............................................................................9
Installing the center unit on a TV stand, etc............................................. 10
Mounting the center unit on a wall............................................................. 10
Connecting the unit ............................................................ 12
Turning on the unit............................................................. 15
Displaying the menu screen on the TV ...................................................... 16
Screen displayed on a TV when the unit is turned on .......................... 17
Operations........................................................................... 18
Operating the unit by TV’s remote control (HDMI control) ................ 22
Wireless playback of audio via Bluetooth connection .... 23
Listening to the sound from a Bluetooth device (Receiving) ............ 24
Using wireless headphones to listen to audio (Transmitting)........... 25
Networks.............................................................................. 26
Network functions and the MusicCast CONTROLLER app .................. 26
Playing back music stored on media servers (PCs/NAS)...................... 39
Playing back music stored on mobile devices ........................................ 42
Settings ................................................................................ 43
Troubleshooting ................................................................. 54
Pairing the center unit and subwoofer ...................................................... 62
Specifications ...................................................................... 63
About this manual
NOTE
This indicates precautions for use of the product and its feature limitations.
HINT
This indicates supplementary explanations for better use.