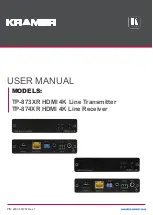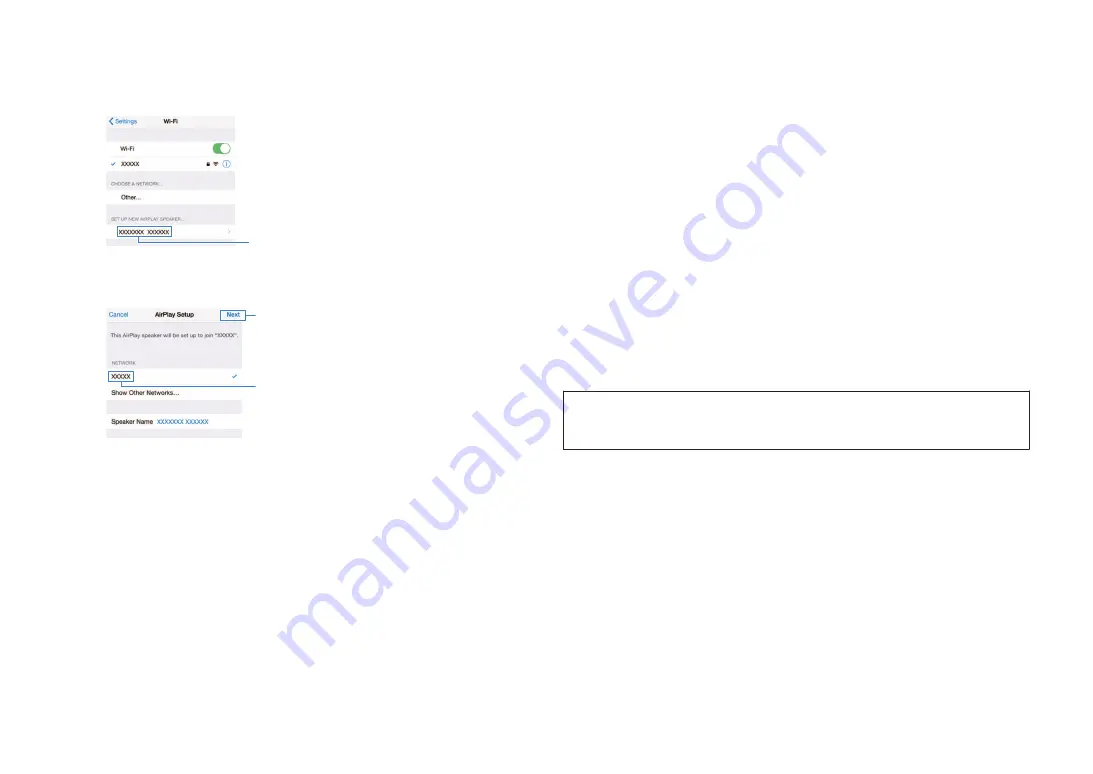
9
On the iOS device, select the unit as the AirPlay speaker in the Wi-
Fi screen.
iOS 10 (example of English version)
The name of the unit
10
Select the network (access point) of which you want to share the
settings with the unit.
The network currently selected
Tap here to start setup
When the sharing process finishes, the unit is automatically connected to
the selected network (access point) and “Completed” appears on the
front display.
If “Not shared” or “Not connected” appears, press ENTER to repeat from
step 5 or try another connection method.
11
To exit from the menu, press SETUP.
n
Using the WPS button configuration
You can easily set up a wireless connection with one push of the WPS button.
1
Press
z
(receiver power) to turn on the unit.
2
Hold down INFO (WPS) on the front panel for 3 seconds.
“Press WPS button on Access Point” appears on the front display.
3
Push the WPS button on the wireless router (access point).
When the connection process finishes, “Completed” appears on the front
display.
If “Not connected” appears, repeat from step 1 or try another connection
method.
Note
▪ Depending on the model of the wireless router (access point), the unit may not connect to it. In this case,
try connection with “Access Point Scan” or “Manual Setting” (p.37).
▪ You can use “WPS Button” (p.37) in the “Setup” menu to set up a wireless connection with the WPS
button.
About WPS
▪ WPS (Wi-Fi Protected Setup) is a standard established by the Wi-Fi Alliance, which allows easy
establishment of a wireless home network.
En
36