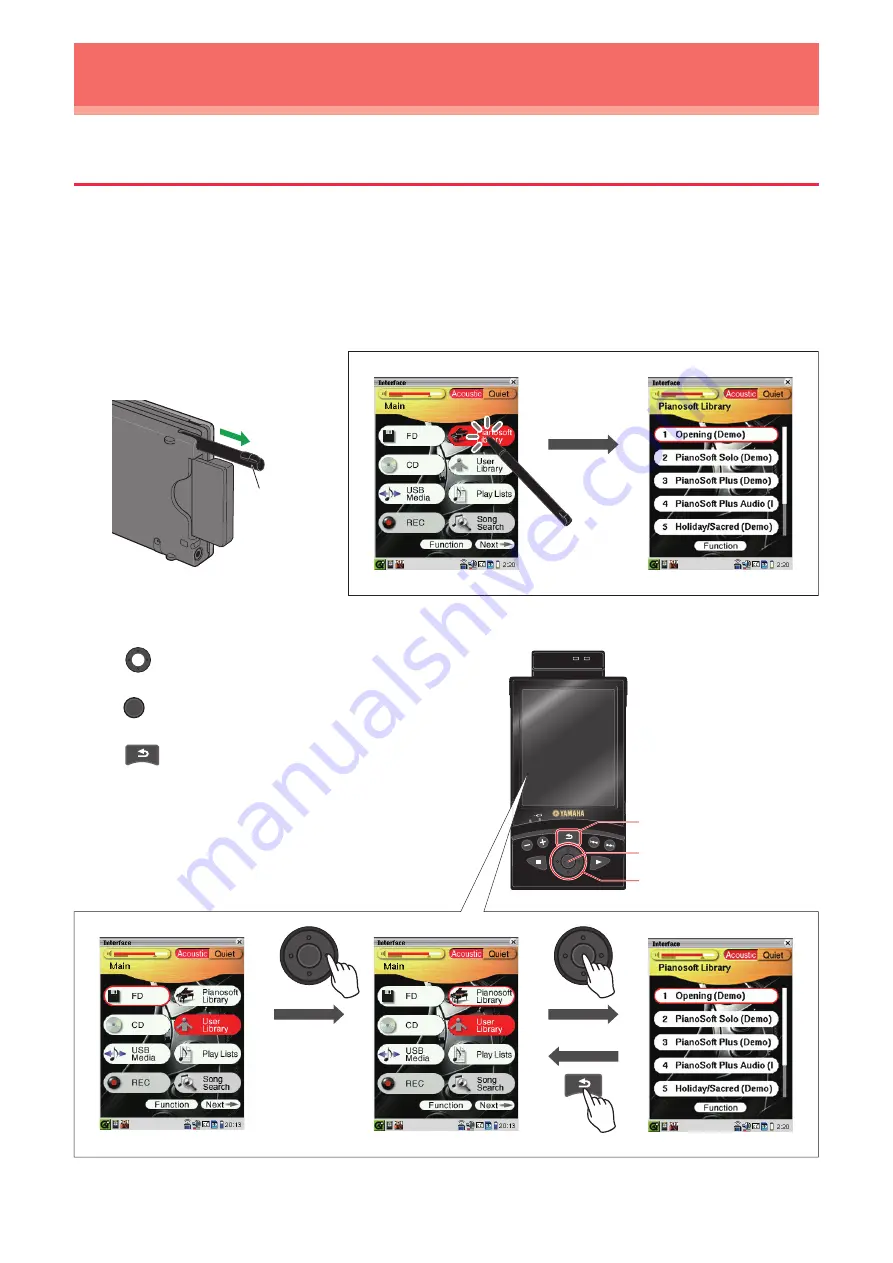
13
DisklavierTV User’s
Guide (For Disklavier Mark IV Users)
LNK PWR
PLAY
STOP
ON/STANDBY
VOLUM
E
Cursor buttons
Select button
Back button
Preparation
Operating PRC-100 (Pocket Controller)
You can operate the Pocket Controller by either tapping items on the touch screen with the
supplied stylus pen or by pressing the buttons on the Pocket Controller.
■
Tapping with the Stylus Pen
Touch an item (application icon, button, control, etc.) on the touch screen once to execute its
function.
Stylus pen
Pocket Controller
■
Pressing Buttons
Press
(cursor buttons) to move the focus on
the desired icon, button, control, etc., and then
press
(select button) to execute its function.
Press
(back button) to return to the previous
screen.




























