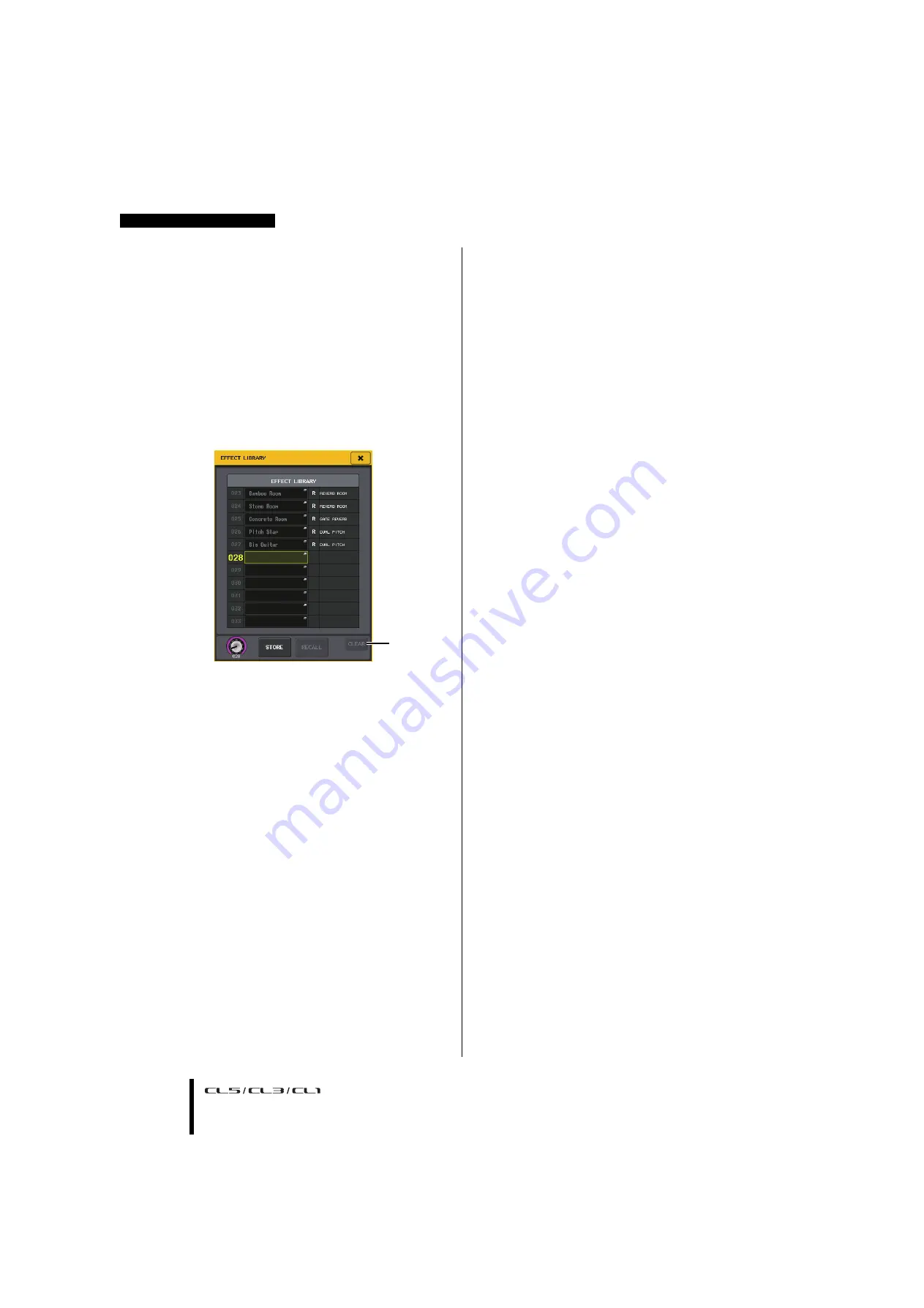
Touch screen
Owner’s Manual
26
NOTE
•
Even after you have stored the settings, you can edit the
title of the settings by pressing the data title in the list to
access the LIBRARY TITLE EDIT popup window.
However, you cannot edit the title of a read-only library item
(indicated by an R symbol).
•
Be aware that if you store settings to a location that already
contains data, the existing data will be overwritten.
(Read-only data cannot be overwritten.)
■
Erasing settings from a library
1.
Open a popup window that provides the tool
buttons.
2.
At the top of the popup window, press the
LIBRARY button to access the library.
1
CLEAR button
This button erases the settings that are selected in the
list.
3.
Turn one of the multifunction knobs to select
the library item that you want to clear.
NOTE
You cannot clear read-only data (indicated by an R
symbol).
4.
Press the CLEAR button.
A dialog box will ask you to confirm the Clear
operation.
5.
To execute the Clear operation, press the OK
button.
The data you selected in step 3 will be cleared. If you
decide to cancel the Clear operation, press the
CANCEL button instead of the OK button.
Initializing settings
This section explains how to return the EQ/dynamics
settings of the currently-selected channel or the effect
settings of a rack to their default state. A GEQ can be
initialized by using the FLAT button on the screen.
1.
Open a popup window that provides the tool
buttons.
2.
Select the channel (EQ/dynamics) or rack
(effect/Premium Rack) for which you want to
initialize the settings.
3.
Press the DEFAULT button.
A dialog box will ask you to confirm the initialization
operation.
4.
To execute the initialization, press the OK
button.
The EQ/dynamics of the channel or the
effect/processor settings of the rack you selected in
step 2 will be initialized. If you decide to cancel the
initialization, press the CANCEL button instead of the
OK button.
NOTE
In the case of EQ/dynamics, you can use the channel
number / channel name buttons in the 8ch or ALL popup
window to select a range of channels and initialize them in
a single operation.
Copying/pasting settings
This section explains how to copy the EQ/dynamics
settings of the currently-selected channel or the
GEQ/effect/Premium Rack settings of a rack to a buffer
memory, and then paste them into another channel or rack.
Copy/paste operations are restricted to the following
combinations:
•
Between input channel EQ settings
•
Between output channel EQ settings
•
Between dynamics processors for which the
paste-destination has the same type (GATE, DUCKING,
COMPRESSOR, EXPANDER, COMPANDER-H,
COMPANDER-S, or DE-ESSER) as the copy-source
•
Between effects/GEQ mounted in a rack
•
Between same processors mounted in a Premium Rack
NOTE
Only 31BandGEQ settings that use less than fifteen bands
can be copied to a Flex15GEQ.
1.
Open a popup window that provides the tool
buttons.
2.
Select the channel (EQ/dynamics) or rack
(GEQ/effect/Premium Rack) from which you
want to copy the settings.
3.
Press the COPY button.
The current settings will be saved in the buffer
memory.
1
Summary of Contents for CL5
Page 1: ...EN Owner s Manual Keep This Manual For Future Reference...
Page 61: ......
Page 62: ...MEMO Owner s Manual 62...






























