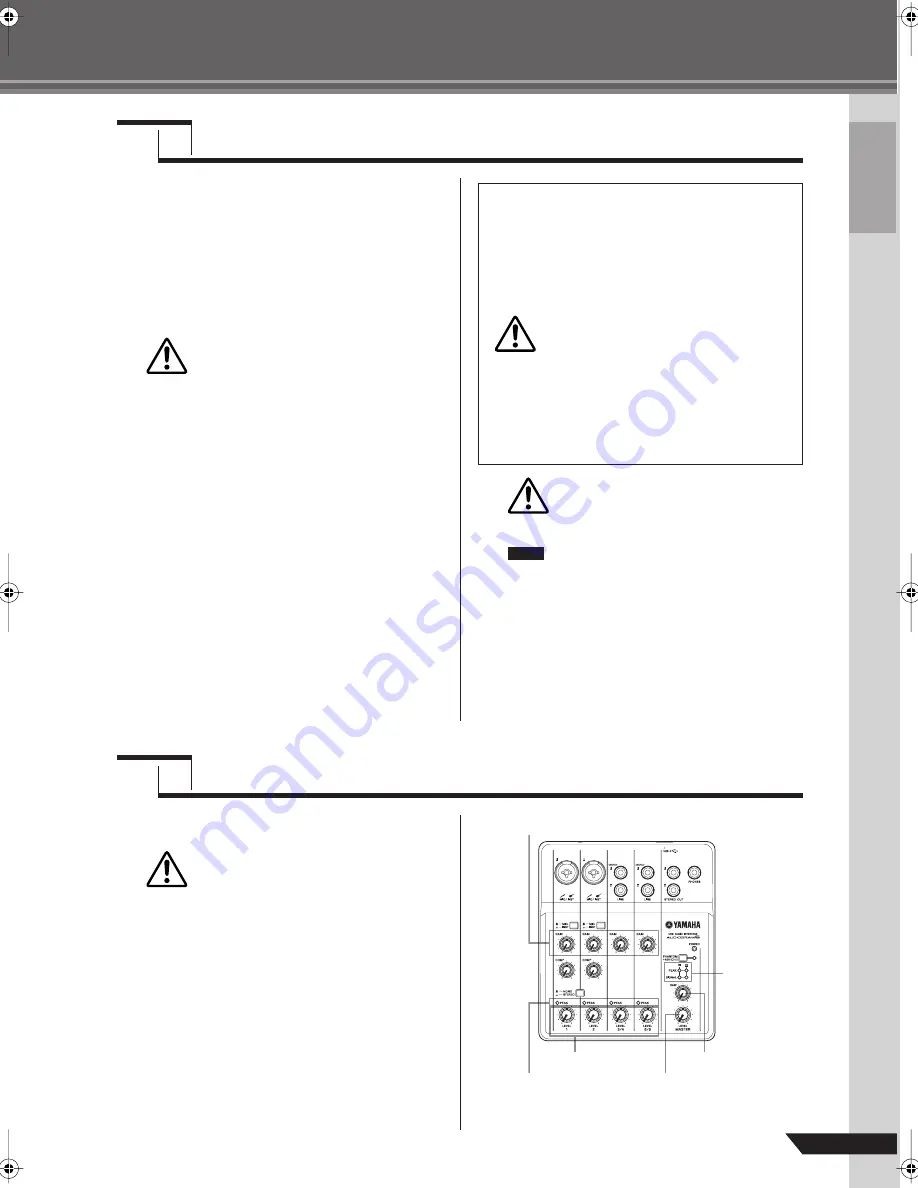
Quick Guide
9
AUDIOGRAM 6 Owner’s Manual
To prevent loud pops and noises, turn on the power
to your sound gear starting with the sources
(instruments, CD players, etc.) and ending with the
monitor speakers (powered speakers).
1
Turn on the instruments and microphones.
2
If you are using a condenser microphone for
the channel 1, turn on the P48V
switch.
Observe the following precautions when
turning on phantom power.
• Make sure that the P48V switch
is off when phantom power is not needed.
• When turning the switch on, be sure that
only a condenser microphone is con-
nected to the channel 1 MIC/INST input
jack. Other devices may be damaged if
connected to phantom power. This precau-
tion does not apply to balanced dynamic
microphones or instruments with the
phone jack, however, as these will not be
affected by phantom power.
• To prevent damage to speakers, be sure to
turn off power amplifiers (or powered
speakers) before turning this switch on or
off. We also recommend that you set the
MASTER LEVEL control to the minimum
position before operating this switch to
avoid the risk of loud noises that could
cause hearing loss or device damage.
3
Connect the AUDIOGRAM interface to your
computer using the supplied USB cable.
The POWER indicator will light to indicate that power
is being applied to the AUDIOGRAM interface.
When connecting or disconnecting the USB
cable be sure to turn the DAW control and the
MASTER LEVEL control all the way down.
The first time you connect to the computer’s
USB connector, or change the connection to
a different USB port, a driver installation dis-
play may appear. If this occurs, wait until the
installation is complete before proceeding.
4
Turn the power to the monitor speakers
(powered-speakers).
1
Set the GAIN controls to the minimum position
and the LEVEL controls to about 1 o’clock.
Set the MASTER LEVEL control to the mini-
mum position. Failure to do so may result in
loud noise bursts that can damage your
equipment, your ears, or both.
2
Adjust the volume on all instruments that are
connected to the AUDIOGRAM interface.
3
Adjust the channel GAIN controls so that the
corresponding PEAK indicators flash briefly
on the highest peak levels.
4
Adjust the overall volume with the MASTER
LEVEL control while monitoring via head-
phones or monitor speakers.
Lower the volume using the LEVEL controls until the
level indicator PEAK LEDs flash only briefly on occa-
sional high-level peaks or not at all.
Step
3
Powering Up the System
CAUTION
USB Connection Precautions
Be sure to observe the following points when connect-
ing to the computer's USB interface.
Failure to observe these rules can result in computer
freezes/hang-ups and possibly data loss or corruption.
If the instrument or computer does hang up, restart the
application or computer.
• Be sure to wake the computer from sleep/
suspended/standby mode before making a
connection to the computer’s USB connec-
tor.
• Always quit all applications running on the
computer before connecting or disconnect-
ing the USB cable.
• Wait at least 6 seconds between connecting
or disconnecting the USB cable.
CAUTION
CAUTION
NOTE
Step
4
Adjusting Level
CAUTION
GAIN controls
LEVEL controls
PEAK indicators
MASTER LEVEL control
DAW control
Level indicator
audiogram6̲en.book Page 9 Wednesday, April 2, 2008 3:46 PM
























