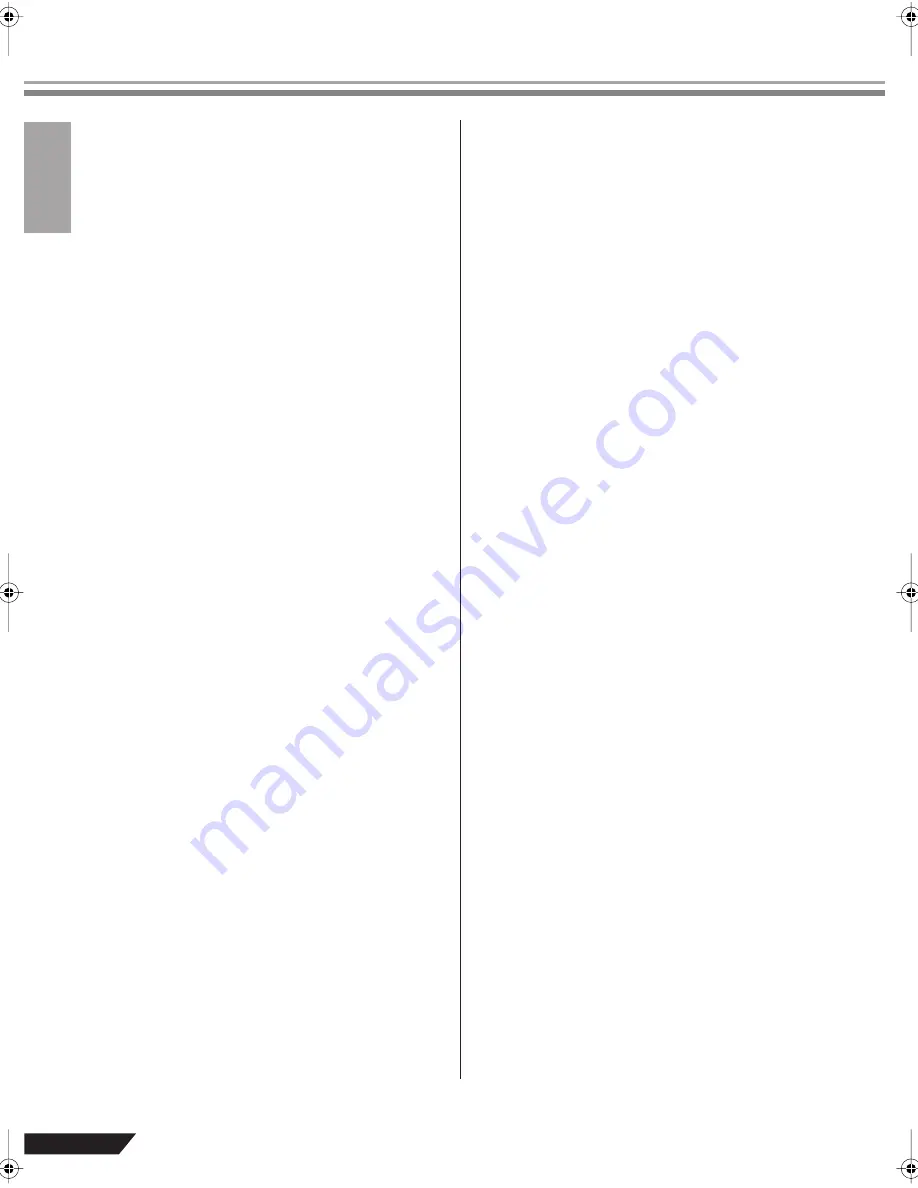
Troubleshooting
18
AUDIOGRAM 6 Owner’s Manual
Macintosh:
1. Select [System Preferences ...] from the Apple
menu and then select “Sound” to open the “Sound”
dialog window.
2. Click the “Output” tab and set the volume slider at
the bottom of the window to its maximum level.
3. Click the “Sound Effect” tab and set the volume
slider of the “Alert volume” slider to its minimum
level.
❑
Have you connected or disconnected the USB cable
while Cubase AI is running?
Doing so can sometimes cause the Windows output
level to be reset to its default level. Check and raise
the output level if necessary.
The sound is intermittent or distorted.
❑
Is the PEAK indicator flashing red?
You might have to lower GAIN or LEVEL control lev-
els to avoid distortion.
❑
Are you applying the compressor at an appropriate
level?
You might have to lower COMP control levels.
❑
Does the computer you are using meet the listed
system requirements?
Refer to “Computer System Requirements” on page
6 for details.
❑
Are any other applications, device drivers, or USB
devices (scanners, printers, etc.) running at the
same time?
Be sure to quit all applications you are not using.
❑
Are you playing back a large number of audio
tracks?
The number of tracks you can play at the same time
will depend on the performance of the computer you
are using. You may experience intermittent playback
if you exceed your computer’s capabilities.
❑
Are you recording or playing long continuous sec-
tions of audio?
The audio data processing capabilities of your com-
puter will depend on a number of factors including
CPU speed and access to external devices.
On Windows XP computers, changing some settings
as outlined below can improve performance.
1. Click [Control Panel] from the [START] menu, and
double-click the “Sounds and Audio Devices” icon
to open the “Sounds and Audio Devices Proper-
ties” dialog window.
2. Click the “Volume” tab and click “Advanced” in
“Speaker settings.” The “Advanced Audio Proper-
ties” dialog window will open.
3. Click the “Performance” tab. Set “Hardware accel-
eration” to “Full”, and “Sample rate conversion
quality” to “Good.”
Don’t change these settings if you are not familiar
with your computer’s operating system.
Check that the file system is set properly, and make
sure that you have a plenty of free memory (more
than 128 megabytes). If the wave files you are
recording or playing are not too large, changing the
virtual memory settings can sometimes improve
audio performance.
In some cases it might be necessary to update your
hard disk controller, device drivers, or BIOS. Refer to
your computer’s support center or support page on
the web for more information.
❑
Try adding memory.
Adding more RAM memory can significantly increase
your computer’s audio performance. Refer to your
computer’s owner’s manual for information on install-
ing and setting up extra memory.
There is a delay when playing a software synthe-
sizer via a MIDI keyboard (latency).
❑
Check the URL listed below for the latest information.
<http://www.yamahasynth.com/>
audiogram6̲en.book Page 18 Wednesday, April 2, 2008 3:46 PM





















