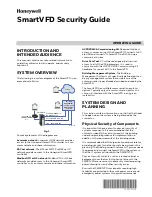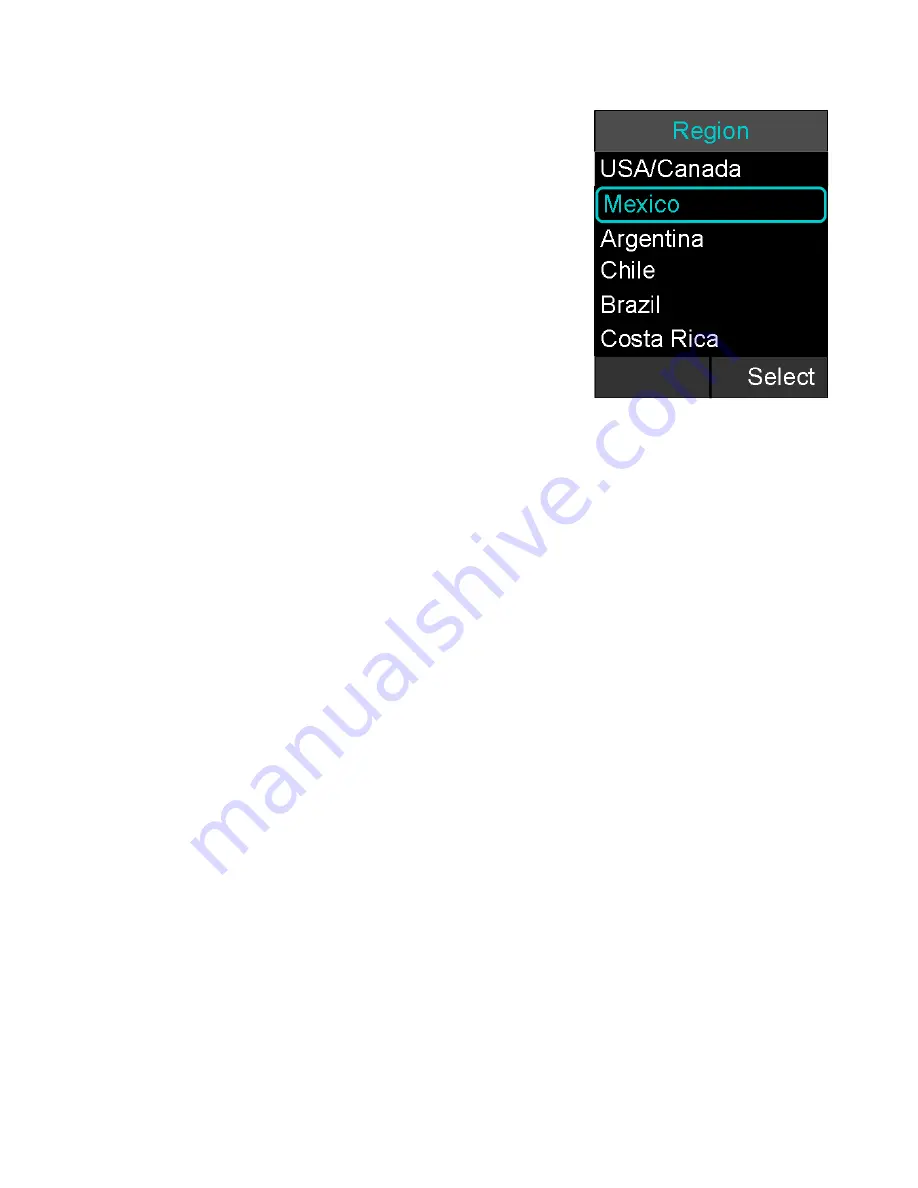
18
Once the language is selected, the FLX2 will ask for the
country / region in which the system is being used. Select
the country or region from the list. If no country matches
your location, contact Revolabs support for more
information. The Country/Region setting will configure the
analog telephone interface to the settings required in the
respective area.
Lastly, the system will ask for the current time and date.
After entering the date, the FLX2 handset will go to the
home screen and be ready for use.
Any selection made at this time can be changed in the
Settings and Advanced Settings menu of the dialer.
Managing A Call
The FLX2 Wireless Conferencing system is equipped with a telephone interface that
allows the system to make telephone conference calls. The following are the basic
operational instructions for making and receiving telephone conference calls.
Calling Configurations
The FLX2 Wireless Conferencing system has the ability to make and receive calls in
many different ways. This provides the caller the ability to choose what mode or call
type best suits the needs of each individual call.
Speaker Mode
Speaker mode allows the call to take place using the Speaker and Microphones
provided with the FLX2 System. This allows multiple users, within the conference room,
to participate in the call. It also provides the ability for the Microphones and Speaker to
be located anywhere in the conference room to meet the needs of each meeting. The
call, as well as the Speaker and Microphones, are controlled by the FLX Dialer. The
user can switch between ‘speaker mode’ and ‘handset mode’ while in a call.
Handset Mode
Handset mode allows a telephone call to take place through the handset speaker and
microphone located in the FLX Dialer. This allows a single user to make and receive a
private call. It also provides the ability for the FLX2 System to act as a personal desk
phone. The Microphones and Speaker are not used during a handset call. The user can
switch between ‘speaker mode’ and ‘handset mode’ while actively in a call by using the
key marked ‘‘Handset’ or ‘Speaker’.
NOTE: To switch from a handset call to a speaker call at least
one Microphone should be out of the Charger Base and
switched on, and the Speaker must be switched on. If all
Microphones are in the Charger Base at least one of the