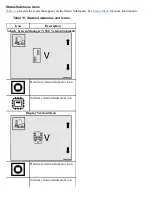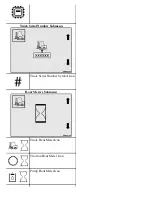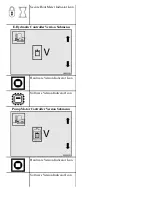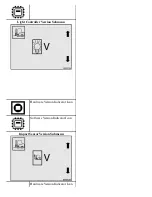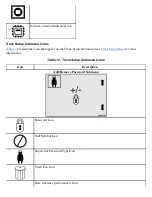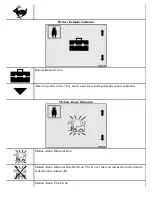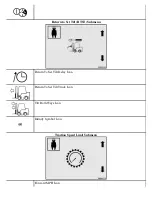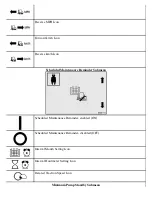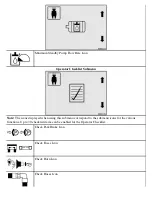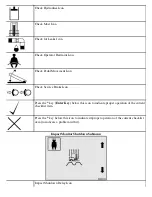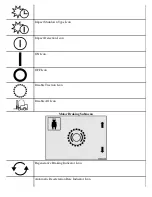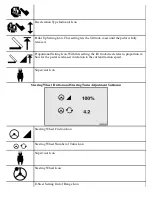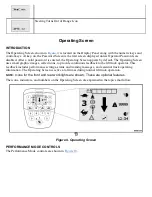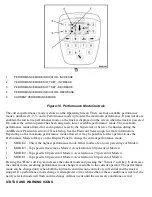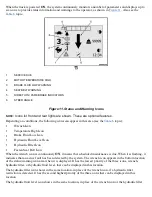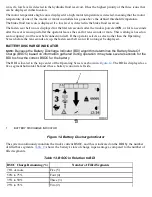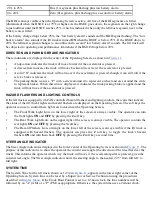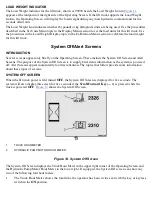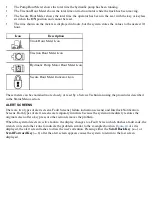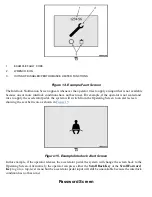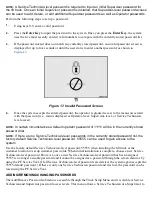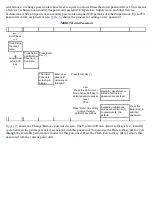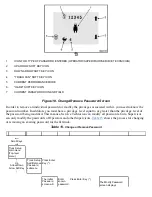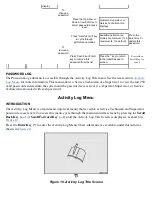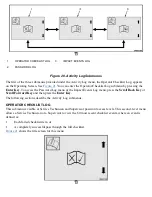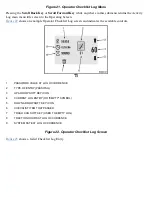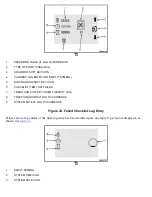Steering Turns Out of Range Icon
Operating Screen
INTRODUCTION
The Operating Screen, shown in
, is located on the Display Panel along with the numeric keys and
control keys. At key-on, the Password Screen is the first screen displayed unless Operator Passwords are
disabled. After a valid password is entered, the Operating Screen appears by default. The Operating Screen
uses small graphic images, called icons, to provide continuous feedback to the lift truck operator. This
feedback includes performance settings, status and warning messages, and essential truck operating
information. The Operating Screen is active at all times during normal lift truck operation.
NOTE:
Icons for the front and rear work lights are shown. These are optional features.
The icons, indicators, and numbers on the Operating Screen are explained in the topics that follow.
Figure 9. Operating Screen
PERFORMANCE MODE CONTROLS
The Performance Mode controls are shown in
.
Summary of Contents for ERC030VA
Page 8: ...Figure 3 Supervisor Flowchart Sheet 1 of 4 ...
Page 9: ...Figure 3 Supervisor Flowchart Sheet 2 of 4 ...
Page 10: ...Figure 3 Supervisor Flowchart Sheet 3 of 4 ...
Page 11: ...Figure 3 Supervisor Flowchart Sheet 4 of 4 Table 1 Supervisor Menu Flowchart A B C D E F G H ...
Page 21: ...Hydraulics Icon Alert Screens Cycle the Key Secure Battery Release Park Brake ...
Page 22: ...Operator Out of Seat Release Pedal Release Hydraulic Input Traction Switch ...
Page 23: ...Hydraulic Switch Temperature Too High Lift Limit Charge Battery ...
Page 26: ...Display Title Screen Status Title Screen Truck Setup Title Screen ...
Page 105: ...Figure 71 Steering Wheel Number of Turns Valid Entry ...