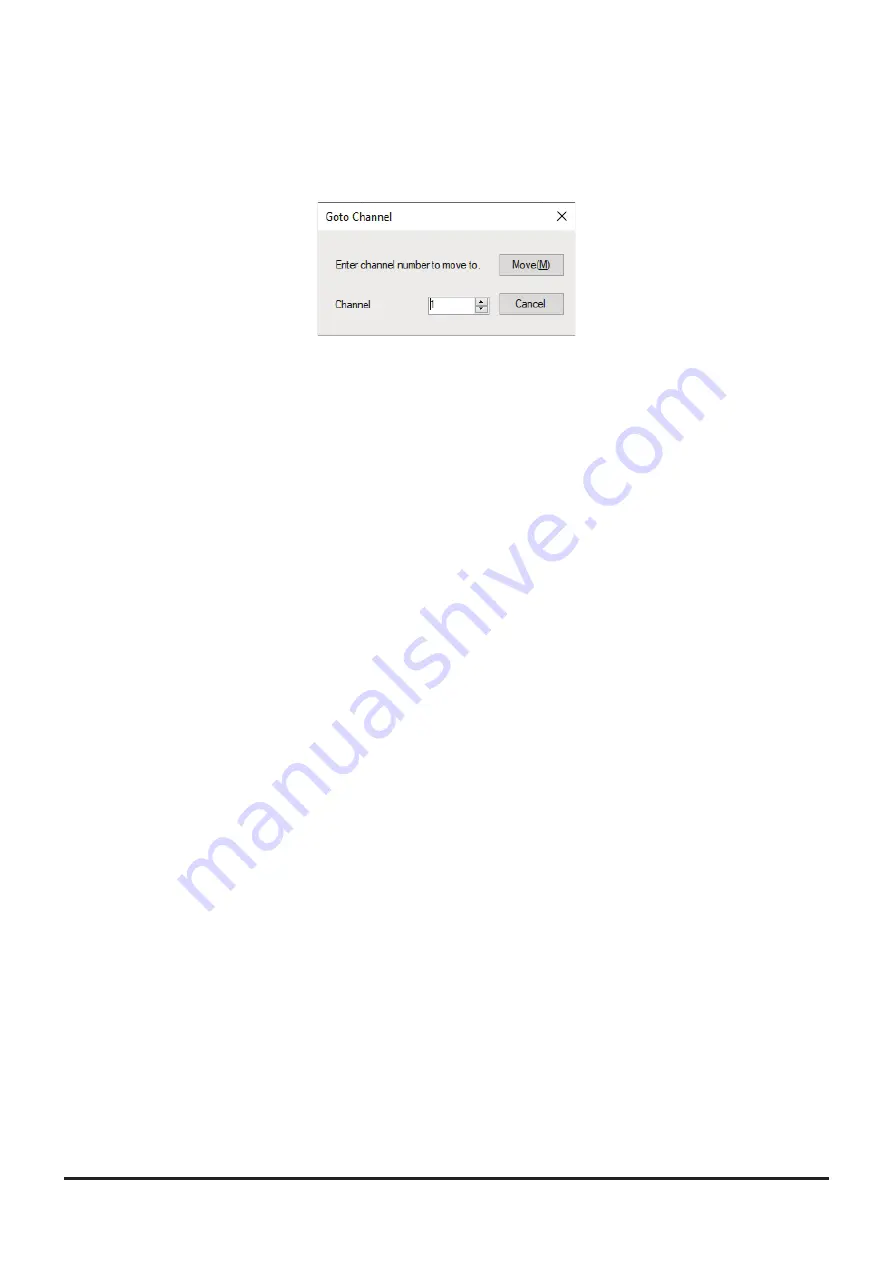
• Find Next
Click the “Find Next” parameter in the “Edit” menu to move to the next candidate character string.
• Go to Channel
Move the cursor to the desired channel, click the “Goto Channel” parameter in the “Edit” menu to open the
screen where you can specify the channel you want to move to.
Enter the channel number you wish to find, and then click the [OK] button.
• Insert Channel
To insert channel data, click the “Insert Channel” parameter in the “Edit” menu to create a blank new
channel data row under a current cursor. If there are any higher channel numbers with channel data, the
higher channel numbers will be displayed after the newly inserted channel number so that the channels
are displayed in the ascending order.
Attempting to insert a new channel when highest channel contains data causes the data registered to highest
channel to be deleted. “Continue?” will appear. If you agree, click the [OK] button.
• Delete Channel
To delete the specified range of channel data, click the “Delete Channel” parameter in the “Edit” menu. The
channels that were displayed after the deleted channels will shift up accordingly.
• Clear Channel
To clear the current channel data, click the “Clear Channel” parameter in the “Edit” menu. The channels
that were displayed after the deleted channels will not shift up and the blank channels will remain.
• Move Up
To move the current channel data up one row, click the “Move Up” parameter in the “Edit” menu.
If other channel data already exists where the channel data moves, the existing channel will be overwritten.
•
Move Down
To move the current channel data down one row, click the “Move Down” parameter in the “Edit” menu, the
currently selected channel data moves downward one row.
If other channel data already exists where the channel data moves, the existing channel will be overwritten.
15















































