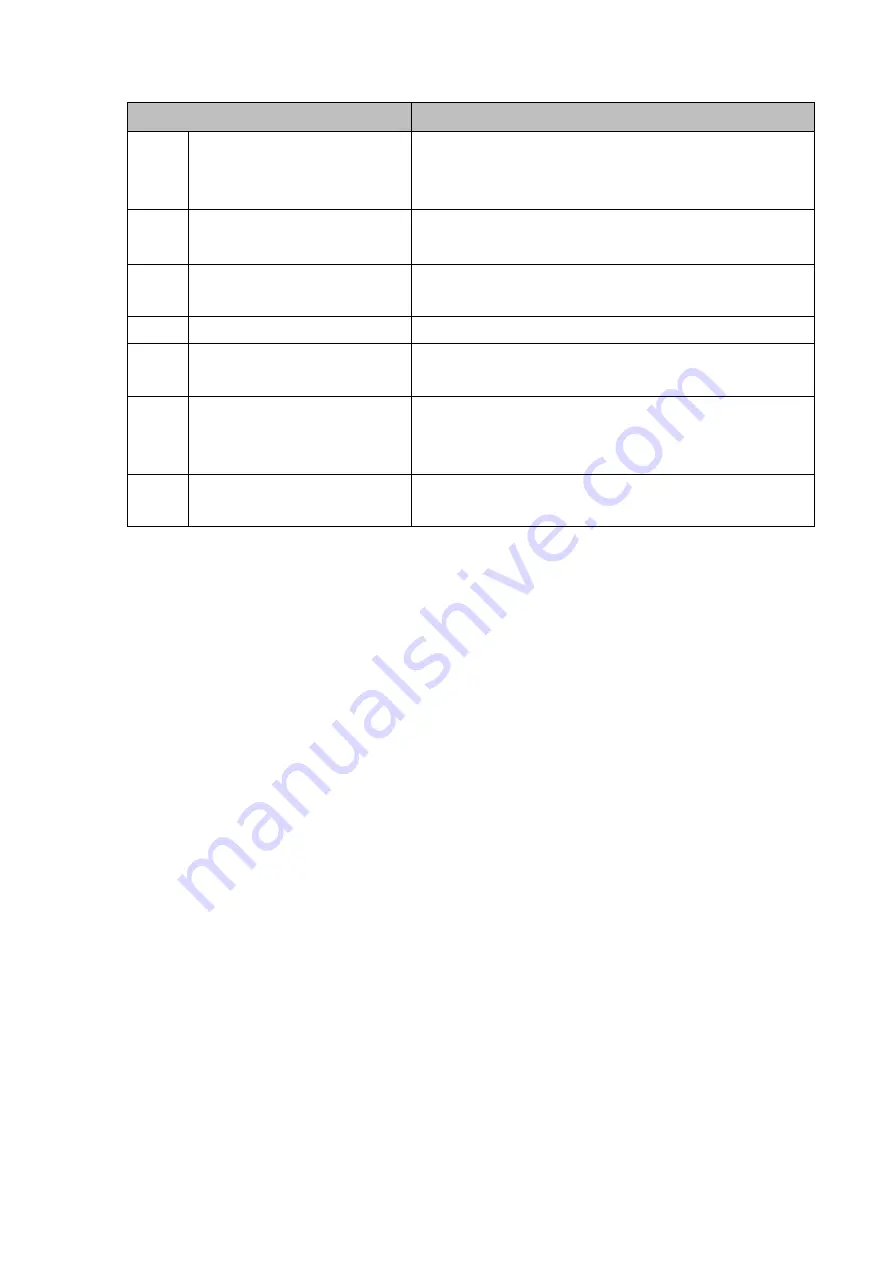
36
Function
Description
1
Select print parameters and print parameter settings,
including print speed, support, retraction, output
ratio, and other settings.
2
DASHBOARD
Check the printer status, and renew anysoftware
version.
3
Tool bar
3D cache drawing gallery, click and immediately using;
language setting.
4
Login
Sign in your register account.
5
View area
Can switch the view angle, allow to viewthe object
each angle; setup the object side, position, etc.
6
Object display effects
Geometry (which can be used to set the object display
color), perspective effect and preview effect are
available.
7
Quick setting of View area
Select all, deselect all, reverse selection, hide in
shadow.
Connect to printer
Users may connect the printer with the computer directly through the USB to turn on the
software to control printing; or carry out printing on the Internet.
Internet printing function is only in printer and computer, both need to connect to the same
WiFi of using.
Connect the USB to Pro Evo printer, set WiFi connection on the computer, then turn to the
software to finish WiFi settings.
Press DASHBOARD → SetUp → Wireless
Select the same wireless network that the computer is connected to.
Input password, press Start Wi-Fi. Start internet connection.
Once connect to internet, the original Wi-Fi activation button will become Stop Wireless
Connection/ Change Setting.
When WiFi connection has been completed through the "Network" function on the printer, it is
not necessary to connect the printer with the software by USB, and WiFi connection can be
completed directly by clicking Print → right side of the printer name → pull-down menu, and
select the IP previously set on the printer.
For more software function introduction, please refer to the software manual
Go to our official website: http://www.xyzprinting.com/ for the latest information about the
software.


















