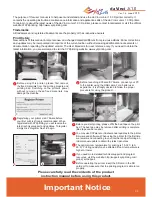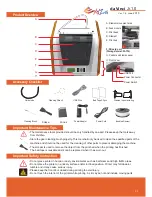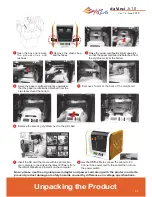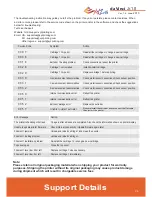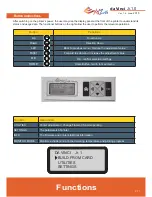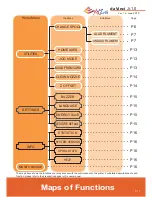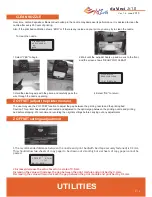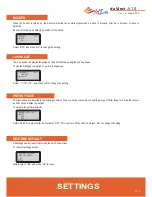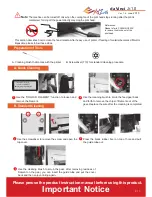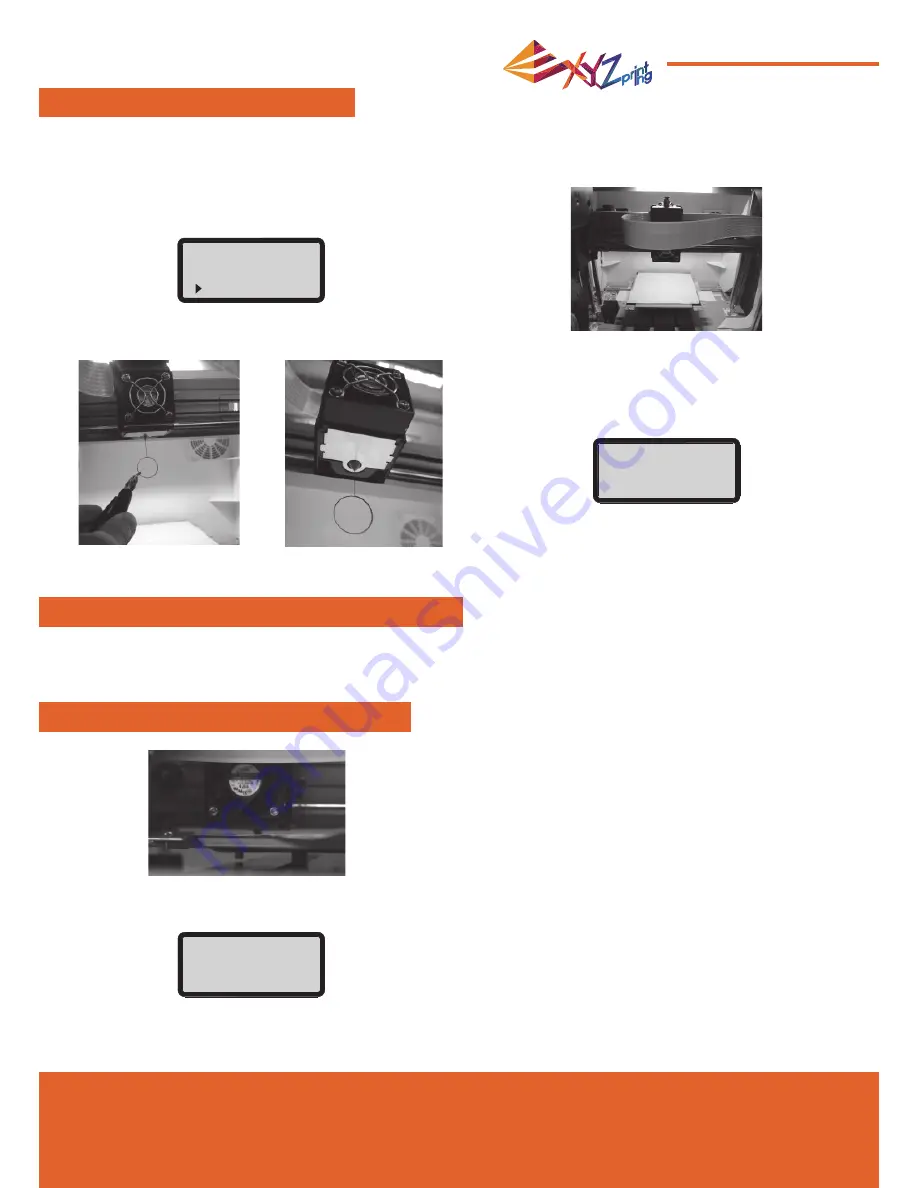
Ver. 1.6 June
2015
da Vinci
Jr.1.0
P 14
CLEAN NOZZLE
Z OFFSET (adjust the printer module)
Z OFFSET settings adjustment
The user may use the Z OFFSET function to adjust the gap between the printing nozzle and the printing bed.
Caution: This printer has already been tested and adjusted to the optimal gap between the printing nozzle and printing
bed before shipping. We recommend recording the original settings before carrying out any adjustments.
UTILITIES
Over time, carbon deposits or
fi
lament dust buildup in the nozzle may decrease its performance. It is advised to clean the
nozzle after every 25 hours of printing.
Also, if the print bed calibration shows “ERR” or if there is any residue on your prints, you may try to clean the nozzle.
To clean the nozzle:
3.Hold the cleaning wire with the pliers, and carefully pass the
wire through the nozzle openning.
1.Select "YES" to begin.
4.Select "OK" to return.
2.Wait until the extruder heats up and moves to the front,
and the screen shows “READY FOR CLEAN”
CLEAN NOZZLE
ARE YOU SURE ?
NO
YES
CLEAN NOZZLE
READY FOR CLEAN
[ OK ] TO RETURN
1.The recommended distance between the nozzle and print bed(with bed tape securely fastened) is 0.3mm.
This should allow two sheets of copy paper to be drawn out smoothly but six sheets of copy paper cannot be
passed.
2.Increase/decrease the value based on a scale of 0.1mm.
Increasing the value will increase the gap between the print module and print bed by 0.1mm
Decreasing the value will also decrease the gap between the print module and print bed by 0.1 mm
+ [ ^ ]
Z OFFSET 0.1 mm
─
[ v ]
[OK] TO SAVE