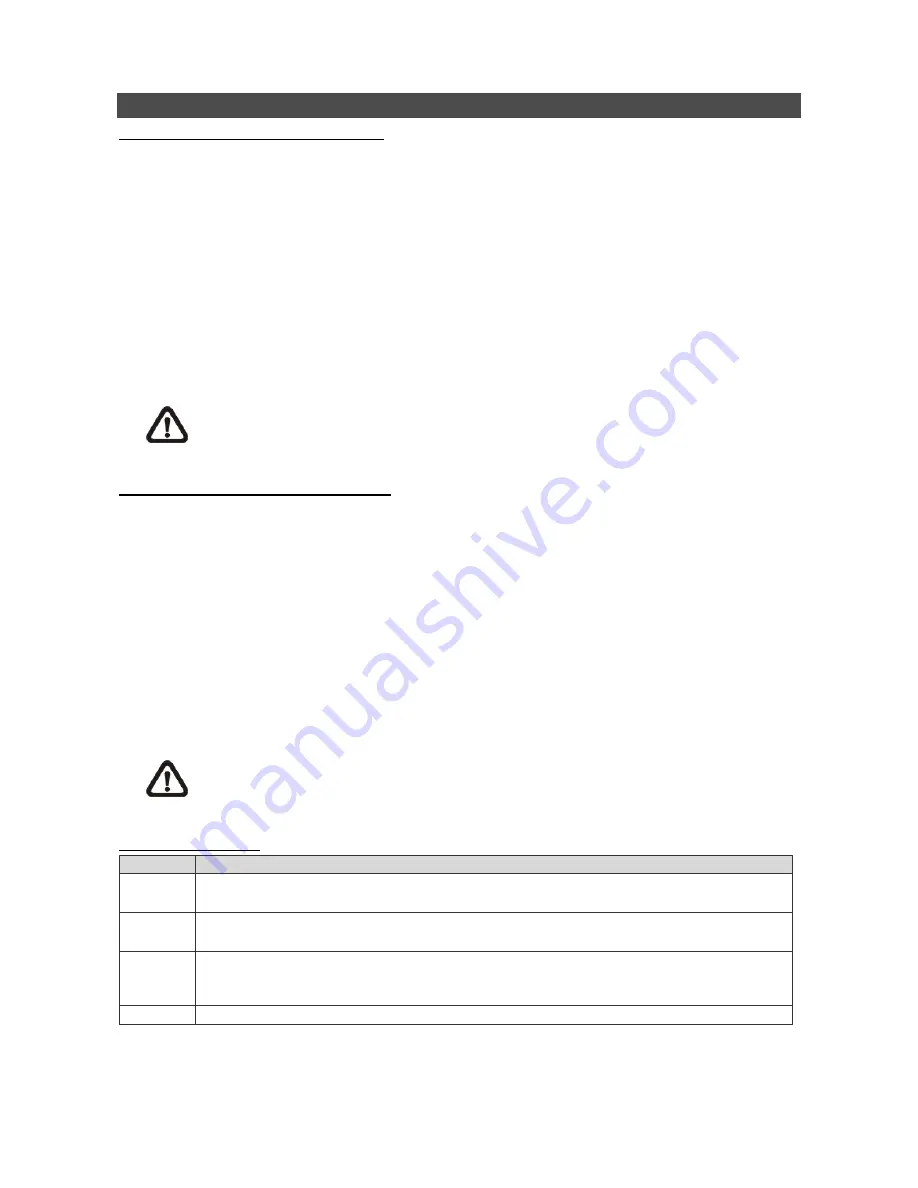
7
Basic Playback Operation
Searching Recorded Video by Time:
•
Press
SEARCH
button to enter the Search menu.
•
Move the cursor to “From Time” and press
ENTER
will start playing recorded video from the
specified “From Time”.
•
Move the cursor to “End Time” and press
ENTER
will start playing recorded video from the
specified “End Time”.
•
Use Direction keys to move the cursor for setting the Start Time; adjusting the date and time
values by
UP/DOWN
keys. Press
ENTER
to confirm or
ESC
to abort.
•
Move the cursor to <
Begin Playback
> and press
ENTER
to start playing back the selected
video. Either press
PLAY/STOP
again or
ESC
to return to live video.
NOTE:
If there is no available recorded video that matches the specified time and date,
the unit starts to playback from the next available video.
Searching Recorded Video by Event:
•
Press
SEARCH
button to enter the Search menu.
•
To search event video that was recorded on a specific camera, use
LEFT/RIGHT
keys to move
the cursor and press
ENTER
to select or de-select a channel.
•
Move the cursor to <
Event List
> and press
ENTER
to list the event video of the selected
channels.
•
The list displays each event by date, time, triggered camera and alarm type. The latest recorded
event video will be listed on the top. To exit the event list, press
ESC
.
•
Use
UP/DOWN
keys to scroll through the Event List. Press
ENTER
to play back the selected
event record.
NOTE:
The event list displays only the first 1024 events; as some events are deleted,
others are displayed.
Playback Controls:
Button
Description
LEFT
The button is for rewinding the recorded video while playing back. Press the button
repeatedly to increase the speed of reverse playback by 1
×
, 2
×
, 4
×
, 8
×
, 16
×
, or 32
×
.
RIGHT
The button is used to play the recorded video fast forward. Press the button
repeatedly to increase the speed of forward playback by 1
×
, 2
×
, 4
×
, 8
×
, 16
×
, or 32
×
.
FREEZE
Press
FREEZE
to pause the playback video. When the recorded video is paused,
press
LEFT
/
RIGHT
to resume playback video single step reverse / forward
respectively. Press
FREEZE
again to continue playing video.
PLAY
Press to start the playback or to stop playing back video and return to live mode.






























