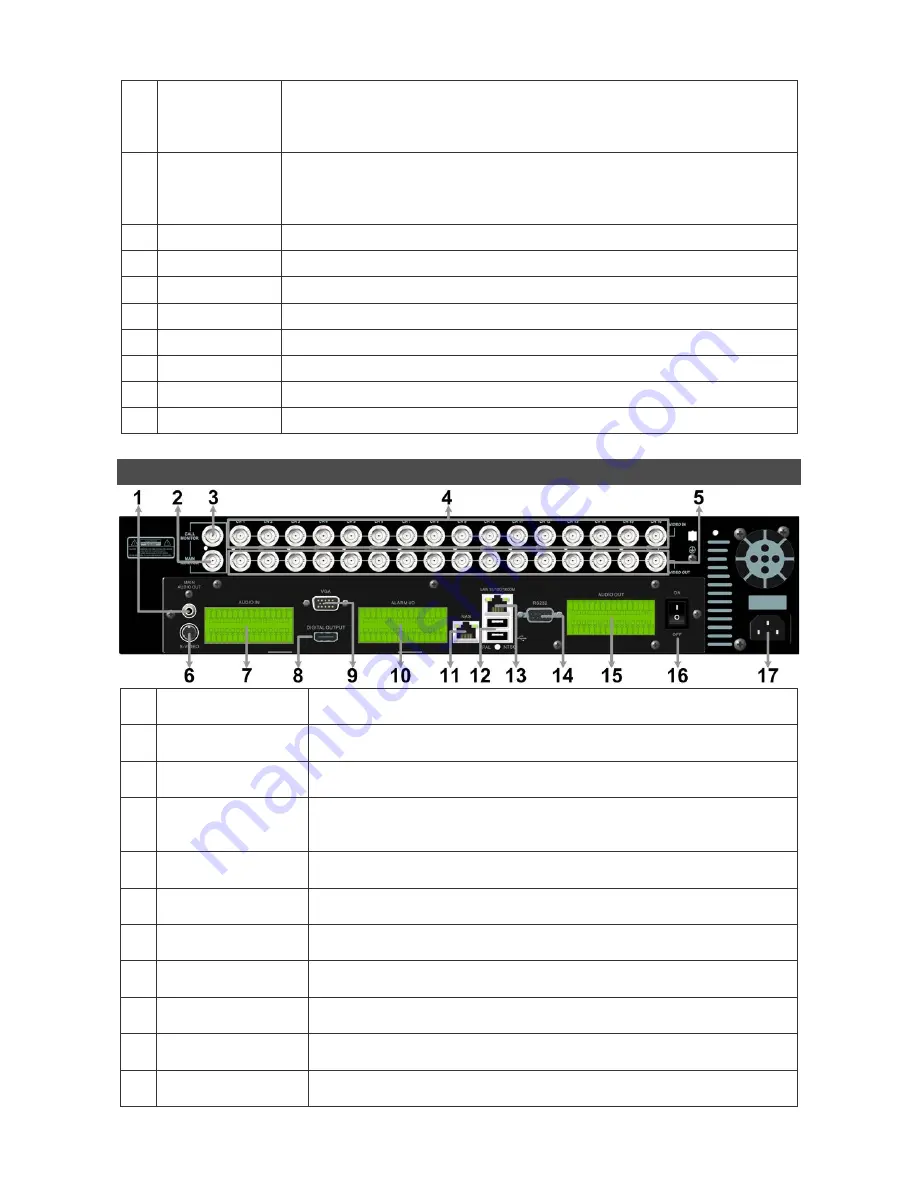
2
11 ENTER
1. In OSD menu or selection interface, press these key to make the
selection or save settings.
2. In live full-screen viewing mode, press this key to view a 2× zoom
image; press it again to return.
12 Direction Keys
1. In Zoom mode, these keys function as normal direction keys.
2. In the OSD setup menu, the direction keys are used to move the
cursor to previous or next fields. To change the value in the selected
field, press UP / DOWN keys.
13 DOME
Press this key to enter Dome Camera Control mode.
14 ESC
Press this key to cancel or exit from certain control mode.
15 MODE
Press this key to view in full-screen or multiple window modes.
16 PLAY/STOP
Press once to start the playback of recorded video. Press again to exit.
17 FREEZE
Press this key to freeze the current viewing screen.
18 SEQ
Press this key to start automatic sequence display of cameras.
19 SEARCH
Press this key to search recorded video by date/time or event.
20 MENU
Press this key to enter the OSD setup menu.
Rear Panel
1
Main Monitor
Audio Out
A RCA connector is provided to output audio associated with the
main monitor.
2
Main Monitor
(BNC)
A BNC connector is provided for connecting to a main monitor.
3
Call Monitor
(BNC)
A BNC connector is provided for connecting to a call monitor.
4
Video In (BNC)
A group of BNC connectors is offered for video input streams from
installed cameras. The number of connectors equals to the number of
channels.
5
Video Out (BNC)
The same amount of BNC connectors underneath Video IN (BNC) is
offered for looping out the video input.
6
Main Monitor
(S-Video)
An S-Video connector is provided for connecting to a main monitor.
7
Audio In
The DVR provides audio in connectors (a terminal block) for each
channel to connect its individual audio source device.
8
Main Monitor
(Digital Output)
A digital output connector is provided for connection to a displaying
device that transfers data digitally to show the best video quality.
9
Main Monitor
(VGA)
A VGA output connector is offered for connecting to a VGA main
monitor.
10
Alarm I/O &
RS-485
The DVR provides alarm I/O and RS-485 ports that offer users the
flexibility required to connect the unit to other devices.
11 NAS Device
The NAS connector allows users to connect to a Network-Attached
Storage (NAS) device to expand HDD capacity of the DVR.






























