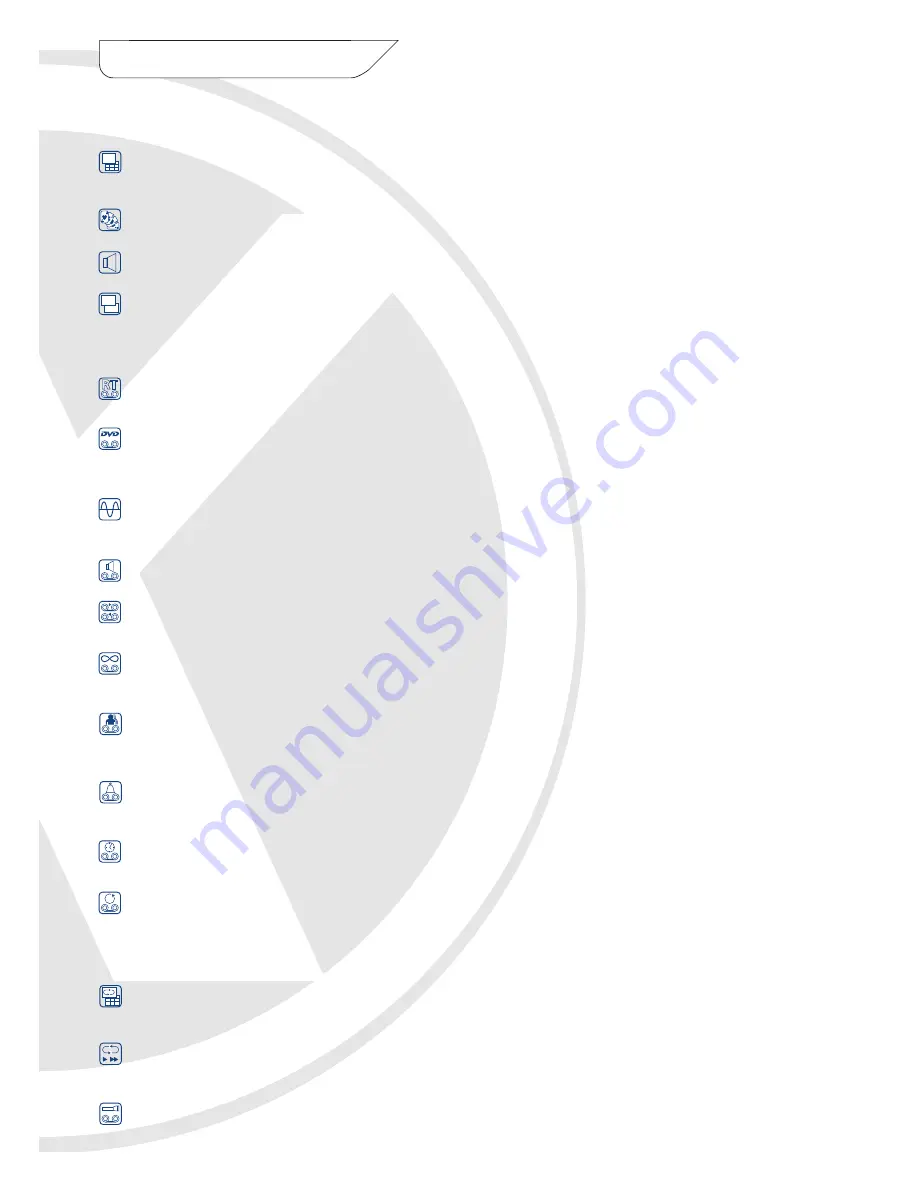
Main Features in detail
Live Viewing Features
Full and Multi Screen Display: During live viewing on the EDVRCD4 (4 camera version) it is possible to view each
camera full screen or all 4 as a quad image, in addition to this on the EDVRCD8 (8 camera version) the cameras
can also be viewed as an 8 camera cameo, and on the EDVRCD16 (16 camera version) as a 16 camera cameo also.
Real Time Live Display: On all models the cameras are displayed in real time for smooth movement in all displays
views and at 720x 576 resolution for excellent quality when in full screen.
Audio: All models have 2 audio inputs which can be monitored live during live viewing.
Standard & VGA Monitor Support: All models have a standard BNC socket for video output to a Tv with Scart or AV
inputs or a CCTV monitor, and optional VGA output for connection to a PC monitor by adding the BNC2VGA adaptor.
Recording
Real Time Recording: The EDVRCD4 features real time recording at 360x288 resolution allowing it record in real
time. The EDVRCD8 and EDVRCD16 record at near real time with 100 fps shared between all cameras.
Near DVD Quality Recording: All models have a near DVD quality recording option which is 720x288 resolution
recording. In this mode they will record at 50fps shared between all cameras.
Wavelet Compression: The EDVRCD range uses the unique Xvision compression codec for the highest
quality picture recording and lowest file size possible with wavelet compression. Up to 5 different recording
qualities and 6 different fps recording speeds can be set allowing the user to adjust the quality and speed to
achieve the best balance of recording time and picture quality.
Audio Recording: As well as camera images all models will also record up to 2 audio inputs.
Duplex Recording: The duplex recording feature of the EDVRCD range allows the user to select any camera full screen
or as a multiscreen layout during live viewing without disturbing the recording of all cameras as full screen images.
Continuous Recording: The standard recording mode of the range is continuous recording, in this mode the DVR
will record all the time.
Motion Detection Recording: The range also includes a motion detection recording feature, this allows areas of
each cameras view to be highlighted and then the DVR will only record when motion is detected in those areas.
Allowing the DVR to record for much longer than continuous recording would achieve.
Event Recording: The DVRs are fitted with alarm inputs for each camera input which will trigger recording of
cameras if the corresponding alarm input is triggered. Allowing the DVR to record for much longer than continuous
recording would achieve.
Timer Recording: The DVRs will allow the user to set up a comprehensive timer schedule so that it only records
during the times and days recording is required.
Recording Recycling: Once the hard drive is full the DVRs can be set to re-record over the hard drive or display a
message alerting the user that the hard drive is full.
Playback
Full and Multi Screen Playback: During playback on the EDVRCD4 (4 camera version) it is possible to view each
camera full screen or all 4 as a quad image, in addition to this on the EDVRCD8 (8 camera version) the cameras
can also be viewed as an 8 camera cameo, and on the EDVRCD16 (16 camera version) as a 16 camera cameo also.
Playback Speed Control: The playback speed can be reduced by 16x and increased by 16x for accurate control
during playback
Recording Search: Recordings can be quickly and easily found by simply entering the time and date the user is
looking for or by selecting from the motion or event recording lists, which list the time date and camera number that
was recorded.
2



































