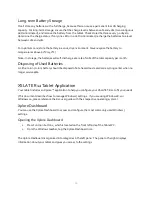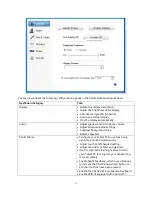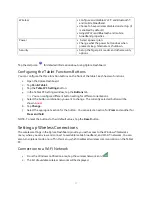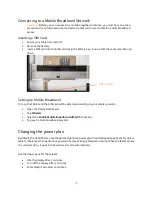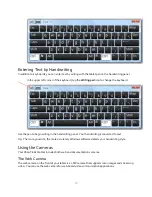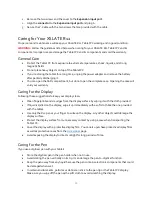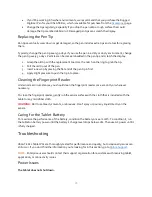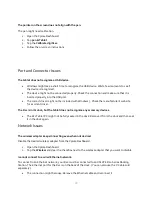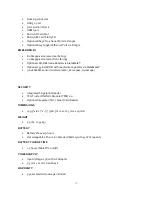24
1.
Remove the two screws and the cover to the
Expansion input port
.
2.
Align the
connector
to the
Expansion input port
and plug in.
3.
Secure the Y-Cable with the two screws that are provided with the cable.
Caring for Your XSLATE R12
Proper care and maintenance will keep your XSLATE R12 Tablet PC working and in good condition.
WARNING:
Follow the guidelines listed below when caring for your XSLATE R12 Tablet PC and its
components. Improper use can damage the Tablet PC and its components and void the warranty.
General Care
Protect the Tablet PC from exposure to extreme temperatures, shock, liquids, and strong
magnetic fields.
Do not place heavy objects on top of the Tablet PC.
If you’re storing the tablet for a long time, unplug the power adapter and remove the battery
after partially discharging it.
You can open the SSD compartment, but do not open the complete case. Opening the case will
void your warranty.
Caring for the Display
Following these suggestions to keep your display clean:
Clean fingerprints and smudges from the display surface by wiping it with the cloth provided.
If liquid is spilled on the display, wipe it up immediately with a soft cloth like the one provided
with the tablet.
Use only the R12 pen or your finger to write on the display. Any other object could damage the
display surface.
Protect the display surface from unnecessary contact by using a case when transporting the
Tablet PC.
Cover the display with a protective display film. You can also purchase protective display films
as well as protective cases from the
page.
Avoid exposing the display to direct sunlight for long periods of time.
Caring for the Pen
If you use a digitizer pen with your tablet:
Store the digitizer pen in the pen holder when not in use.
Avoid storing the pen vertically on its tip. It can damage the pen-to-digitizer function.
Keep the pen away from any liquid because the pen contains electronic components that could
be damaged when wet.
In certain environments, particles or debris can stick to the pen tip or the Tablet PC display.
Make sure you wipe off the pen with a soft cloth to avoid scratching the display.