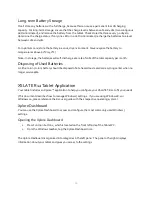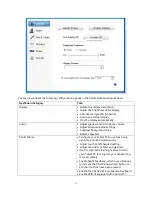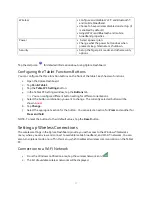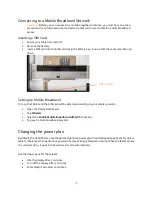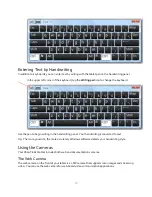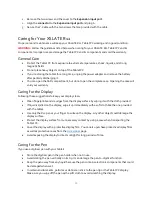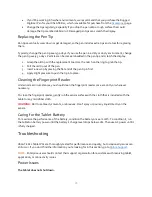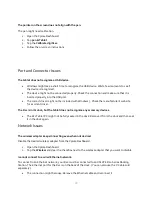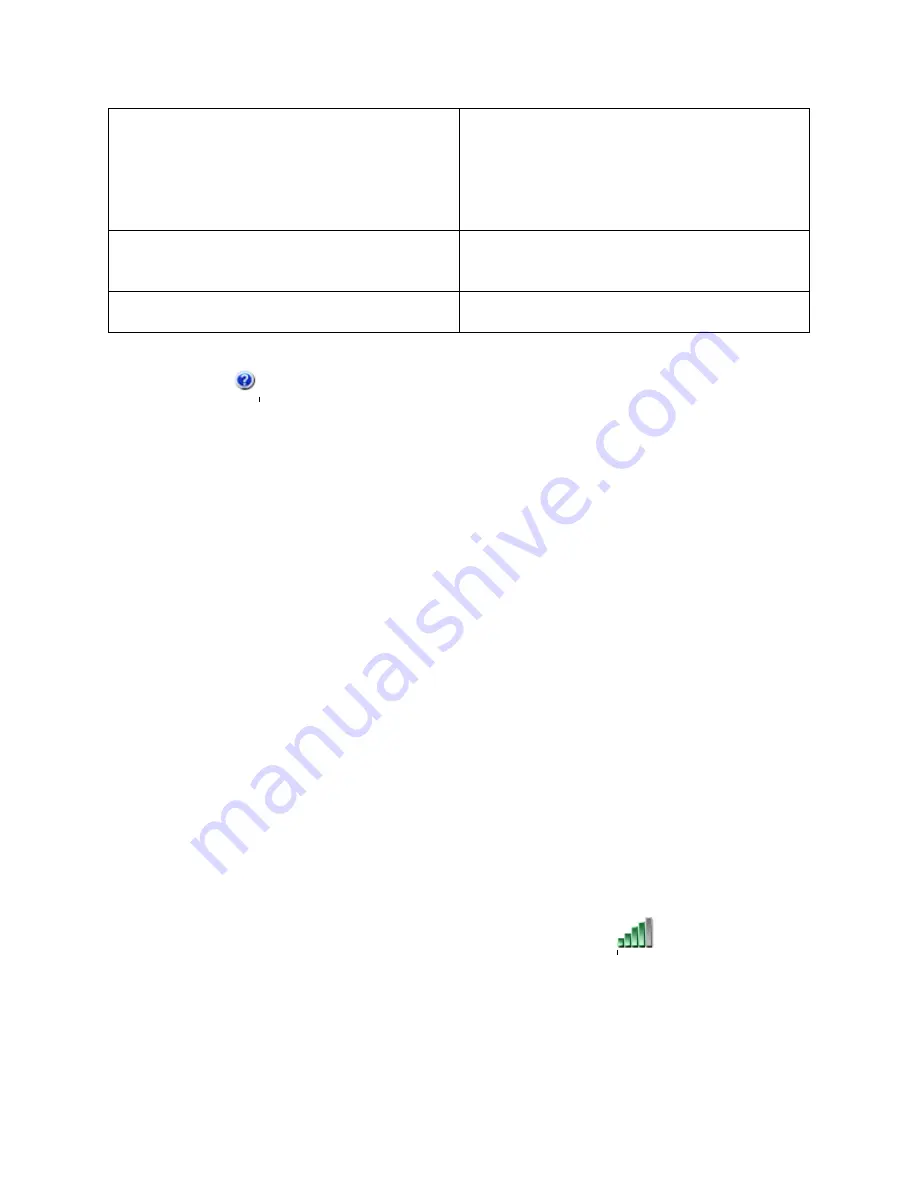
17
Wireless
•
Configure and disable Wi-Fi® and Bluetooth®
and mobile broadband.
•
Choose to have wireless disabled on startup. (it
is enabled by default)
•
Adjust Wi-Fi and Bluetooth and mobile
broadband properties.
Power
•
Select a power plan.
•
Change what the power button does when
pressed: sleep, hibernate or shutdown.
Security
•
Setup the firgerprint reader and other security
options.
Tap the Help icon
for detailed information about using Xplore Dashboard.
Configuring the Tablet Functions Buttons
You can configure the three function buttons on the front of the tablet. Each has two functions.
1.
Open the Xplore Dashboard.
2.
Tap
Pen & Tablet
.
3.
Tap the
Tablet PC Settings
button.
4.
In the Tablet PC Settings window, tap the
Buttons
tab.
Tip
: You can configure different button setting for different orientations.
5.
Select the button combination you want to change. The currently selected button will be
shown in
red
.
6.
Tap
Change
.
7.
Select the appropriate action for the button. You can select an action for
Press
and another for
Press and hold
.
NOTE: To reset the buttons to their default values, tap the
Reset
button.
Setting up Wireless Connections
The wireless settings in the Xplore Dashboard provide you with access to the Windows® Networks
menu, where you can view and connect to available mobile broadband, and Wi-Fi® networks. You can
also turn
Airplane
mode on or off in this menu, which disables all wireless communication on the Tablet
PC
Connection to a Wi-Fi Network
1.
From the Windows notification area, tap the wireless network icon.
2.
The list of available wireless networks will be displayed.