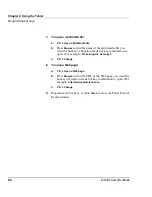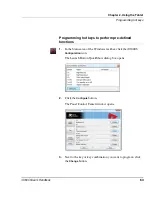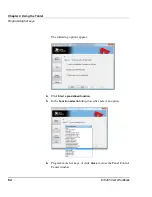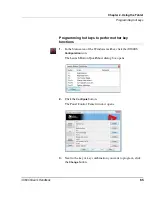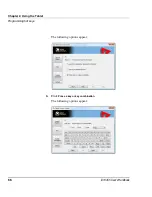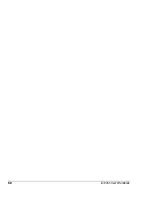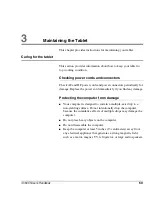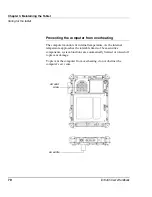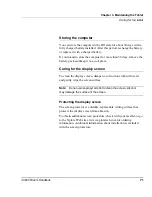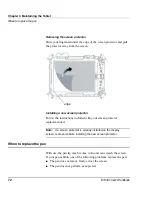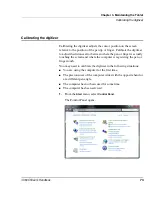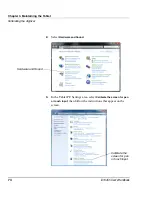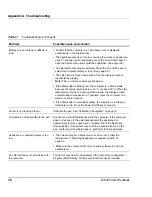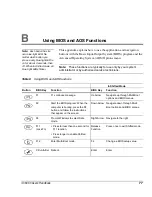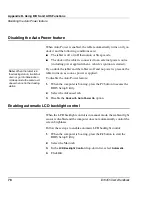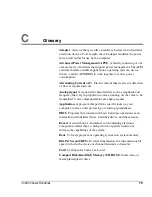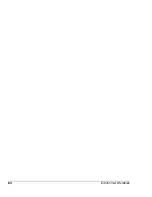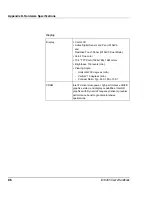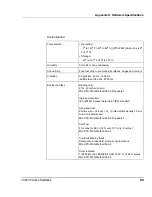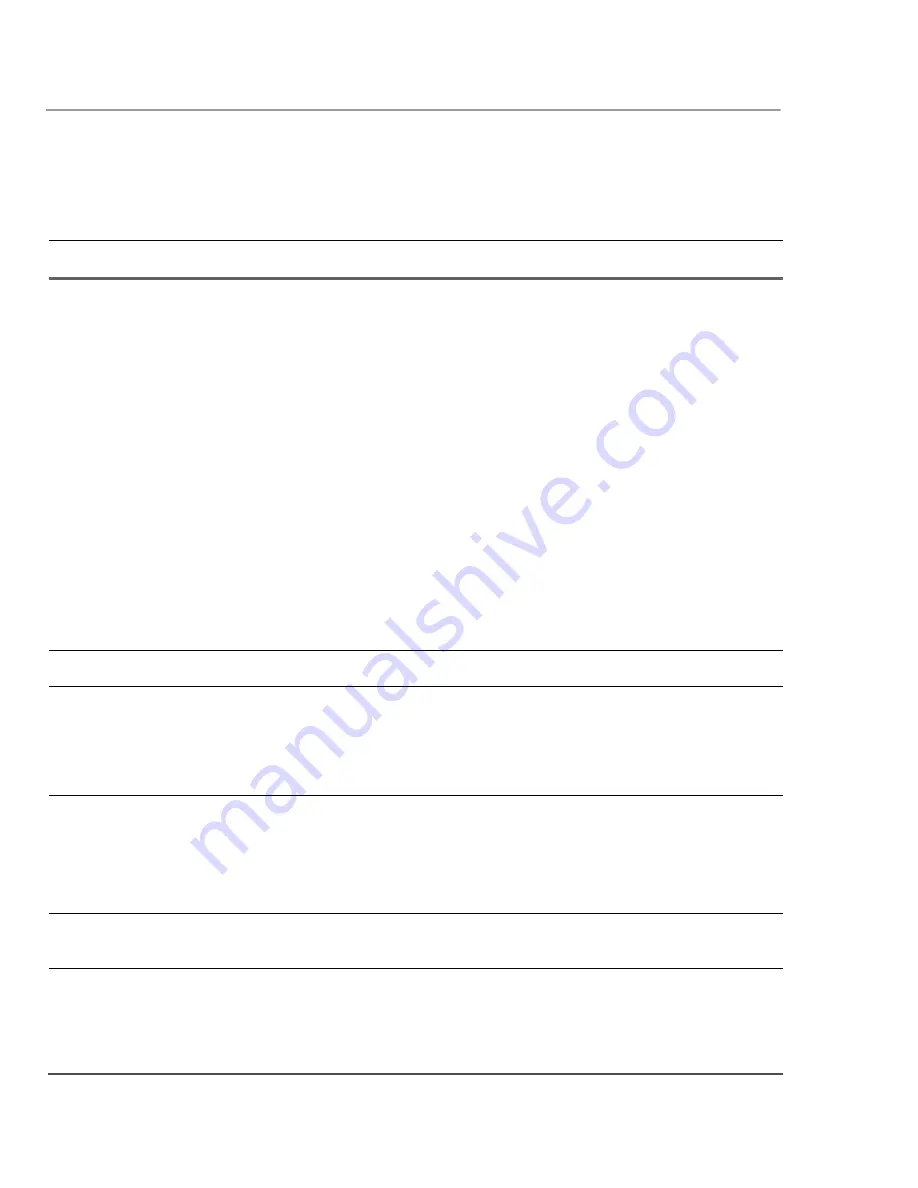
Appendix A. Troubleshooting
76
iX104C5 User’s Handbook
Display screen is blank or difficult to
read.
• Confirm that the computer is on (the Power icon is displayed
continuously in the Status area).
• The brightness may be set too low, causing the screen to appear too
dark. To change system brightness, press the Fn and Start keys to
open the Xplore menu and adjust the brightness. (See page 25.)
• An external monitor may be selected. Press the Fn and P1 keys to
select the computer display screen. (See page 25.)
• The video time-out may have expired. Tap the display screen to
reactivate the display.
Note:
This is a normal, power-saving feature.
• If the Status light is blinking red, the computer is in Sleep mode
because the temperature is below -20
°
C or above 60
°
C. When the
temperature returns to a safe operating range, the display screen
automatically comes back on. If possible, move the computer to a
warmer or cooler location.
• If the Status light is continually yellow, the computer is in Sleep or
Hibernate mode. Press the Power On/Off key to resume.
Cursor is not tracking the pen.
Calibrate the pen. See “Calibrating the digitizer” on page 73.
Computer is not responding to the pen.
Connect an external USB keyboard to the computer. If the computer
does not respond to the external keyboard, the application or
operating system may have been corrupted. Press the Reset key.
(See page 28.) If the system responds to a keyboard but not to the
pen, contact your local help desk or reseller for further assistance.
Headphone or speaker volume is too
low.
• The volume may be in Mute mode or set too low. Follow the
instructions in “Adjusting headphone or speaker volume” on
page 43.
• Make sure the volume control in your audio software is set to an
audible level.
An external device is not working with
the computer.
The device may need to be enabled in the computer’s configuration
program (BIOS Setup). Contact your local help desk or reseller.
Table 7
Troubleshooting (continued)
Problem
Possible cause and solution
Summary of Contents for iX104C5
Page 1: ...USER S HANDBOOK...
Page 2: ......
Page 10: ...10 iX104C5 User s Handbook...
Page 16: ...16 iX104C5 User s Handbook...
Page 26: ...26 iX104C5 User s Handbook...
Page 68: ...68 iX104C5 User s Handbook...
Page 84: ...84 iX104C5 User s Handbook...
Page 98: ...98 iX104C5 User s Handbook...
Page 99: ......
Page 100: ...95 01097 Rev A...